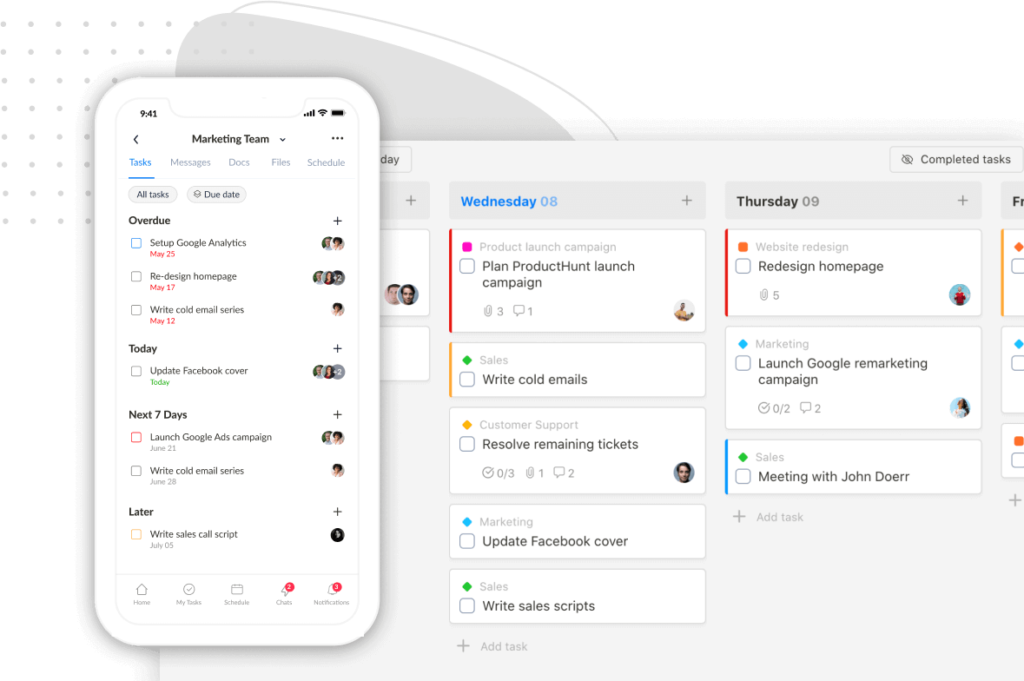We’re excited to introduce Reminders, a new feature that helps you stay on top of your commitments, ensuring you never miss an important deadline again. Let’s dive right in and explore the exciting new possibilities.
Reminder settings
To configure your reminders, navigate to Settings/Notifications, where you’ll find the Task Reminders section at the bottom of the page.
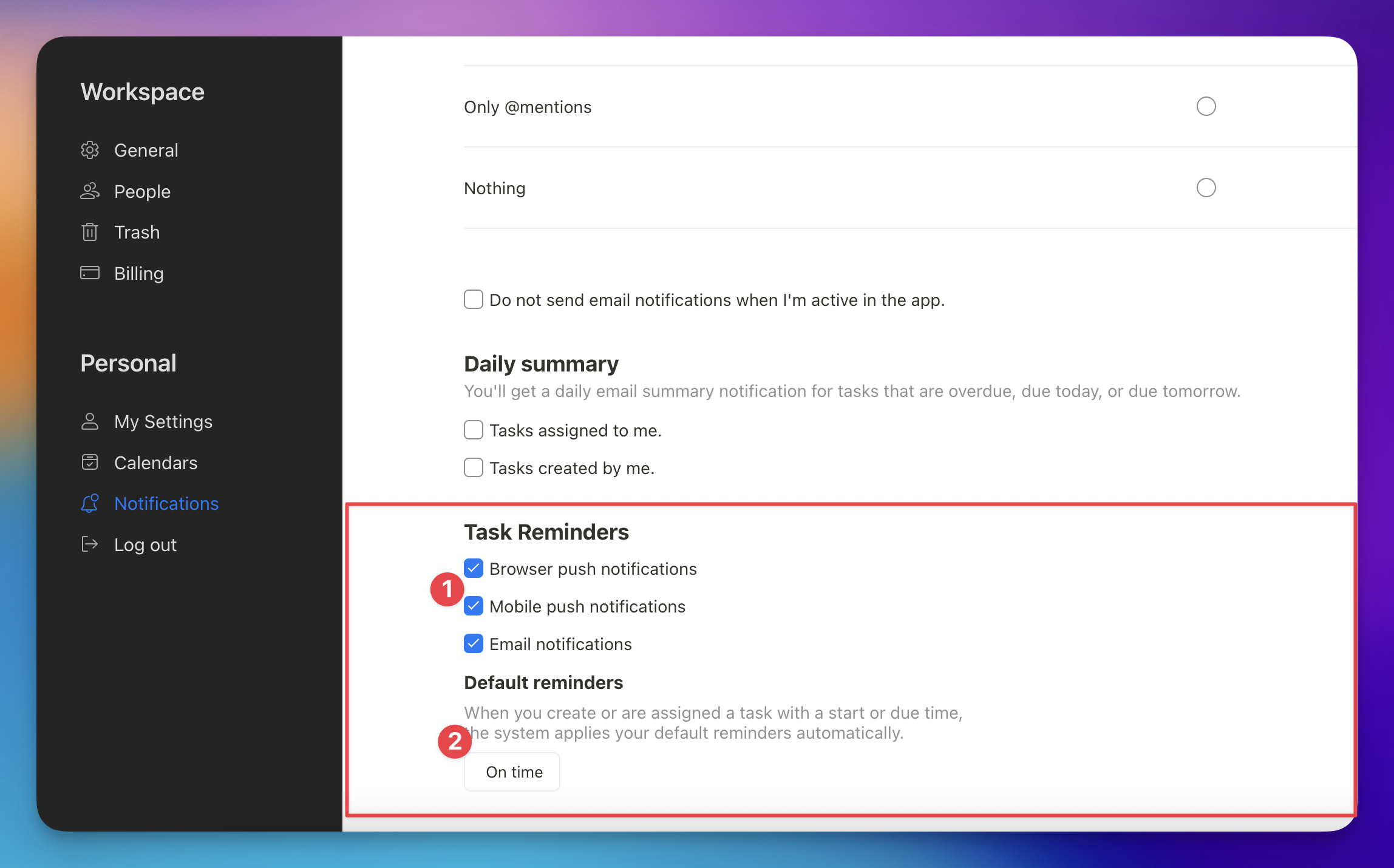
- Choose your preferred way to receive reminders.
- Set default reminders for tasks with start/due times.
Set up automatic reminders
For tasks with a start or due time, Upbase automatically sets reminders based on your default settings if you are the task creator or assignee. Here’s how it works:
- If the task has a single assignee, it will automatically apply the assignee’s default reminder. Only the assignee will receive an automatic reminder.
- For tasks with multiple assignees, only the first assignee added to the task will receive an automatic reminder based on their settings.
- If the task has no assignee, the system will automatically set a reminder based on the default reminder of the task creator.
For example, if you set your default reminder as “On time” and “5 minutes before,” then:
- When you create a task with a due date set for today and no start or due time specified, no automatic reminder is set for the task.
- If you set a due time for the task at 2 pm, you will receive reminders at 1:55 pm and 2:00 pm.
- If you assign this task to John, and he has a default reminder set to “30 minutes before,” then John is the only one who will receive a reminder at 1:30 pm. If you want to receive reminders for this task, you need to open the task and set custom reminders.
Set up custom reminders
To set up reminders for a task, open the task’s due date picker and click “Reminder.”

The Reminder popover will appear as follows:

- Select who will receive the reminder. You can choose multiple members.
- Set the reminder to be sent at a specific date and time; you can add multiple custom reminders.
- Set a reminder for a specific duration before the task’s due date. Please note that if the task has a start date/time, the reminder is configured relative to the start date/time, not the due date/time.
- If the task has no due time:
You can add multiple custom reminders if needed.
- If the task has a start/due time:
You can add multiple custom reminders to the task:
Tasks with reminders will have a “reminder” icon on the board or planner view.

Note: Currently, reminders aren’t accessible in the mobile app. We’re actively working on this feature and plan to release it in a few weeks.
Change your email address
You now have the ability to change the email address associated with your Upbase account if needed. To do this, go to Settings/My Settings and click “Change email”:

In the “Change Email” popup, enter your current password and the new email address. Click “Change email,” and you’re good to go. Afterward, log in to Upbase using the new email and your current password.

Notes:
- If you sign up for an Upbase account using Google and don’t have a password, log out, and then request a password reset to add one to your Upbase account.
- The new email address must not be in use for any other Upbase account.
Show/hide future recurring tasks in calendar views
In the Weekly Planner, Weekly Calendar, and Monthly Calendar, you now have the option to hide future recurring tasks.

P.S. We’re currently working on two major features: custom fields and enhanced Docs with support for version history, inline comments, and more. Additionally, we’re in the process of upgrading the platform infrastructure to ensure the app runs faster and more reliably.
These tasks will require about 2-3 months. As a result, there won’t be frequent product releases for the web app in the next 1-2 months. However, rest assured, we’re putting in a lot of effort to add new features and enhance the platform.
In the mobile app, we’re adding Links, Reminders, and Calendar views with Google Calendar integration.
Thank you once again for choosing Upbase.
Recent updates
- New mobile updates: Kanban board view, tags, filters, and more April 26, 2024
- New in Upbase: Customize sidebar; tomorrow column; move docs, files, and links. March 25, 2024
- New in Upbase: Cover images and new keyboard shortcuts December 22, 2023
- New in Upbase: Link tasks, docs, files, and more December 14, 2023
- New in Upbase: Recurring tasks V2 November 30, 2023
 You can add multiple custom reminders if needed.
You can add multiple custom reminders if needed. You can add multiple custom reminders to the task:
You can add multiple custom reminders to the task: