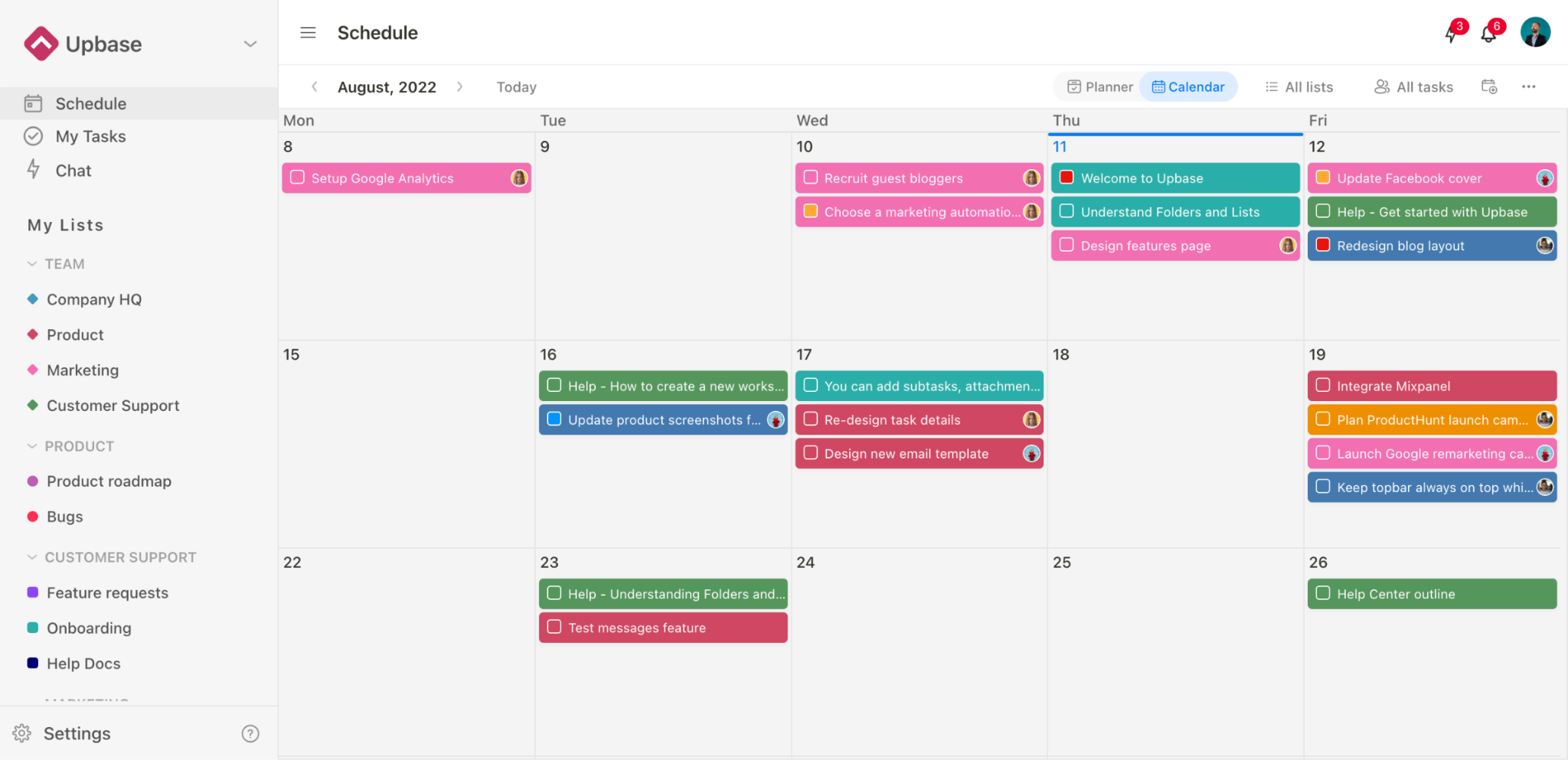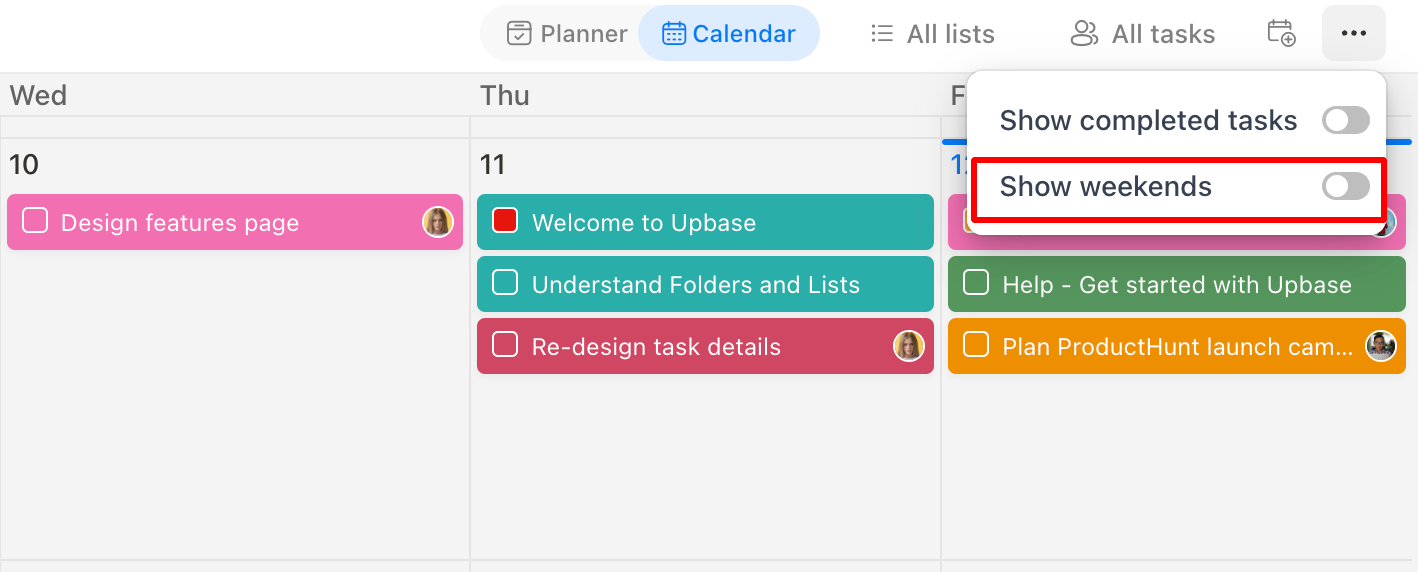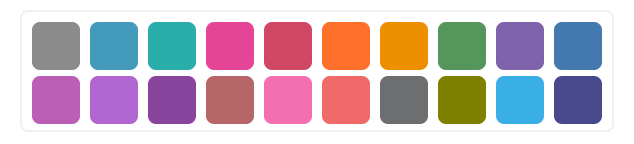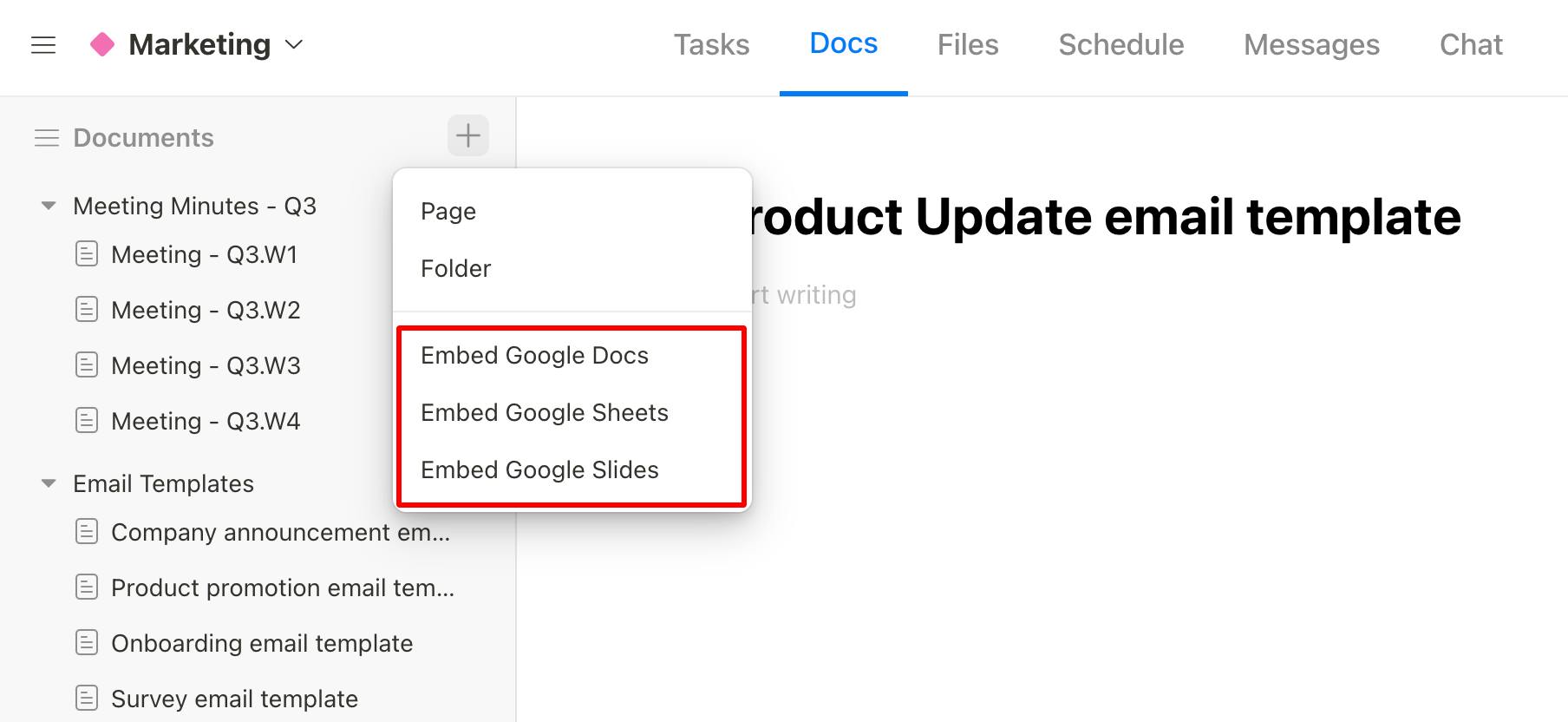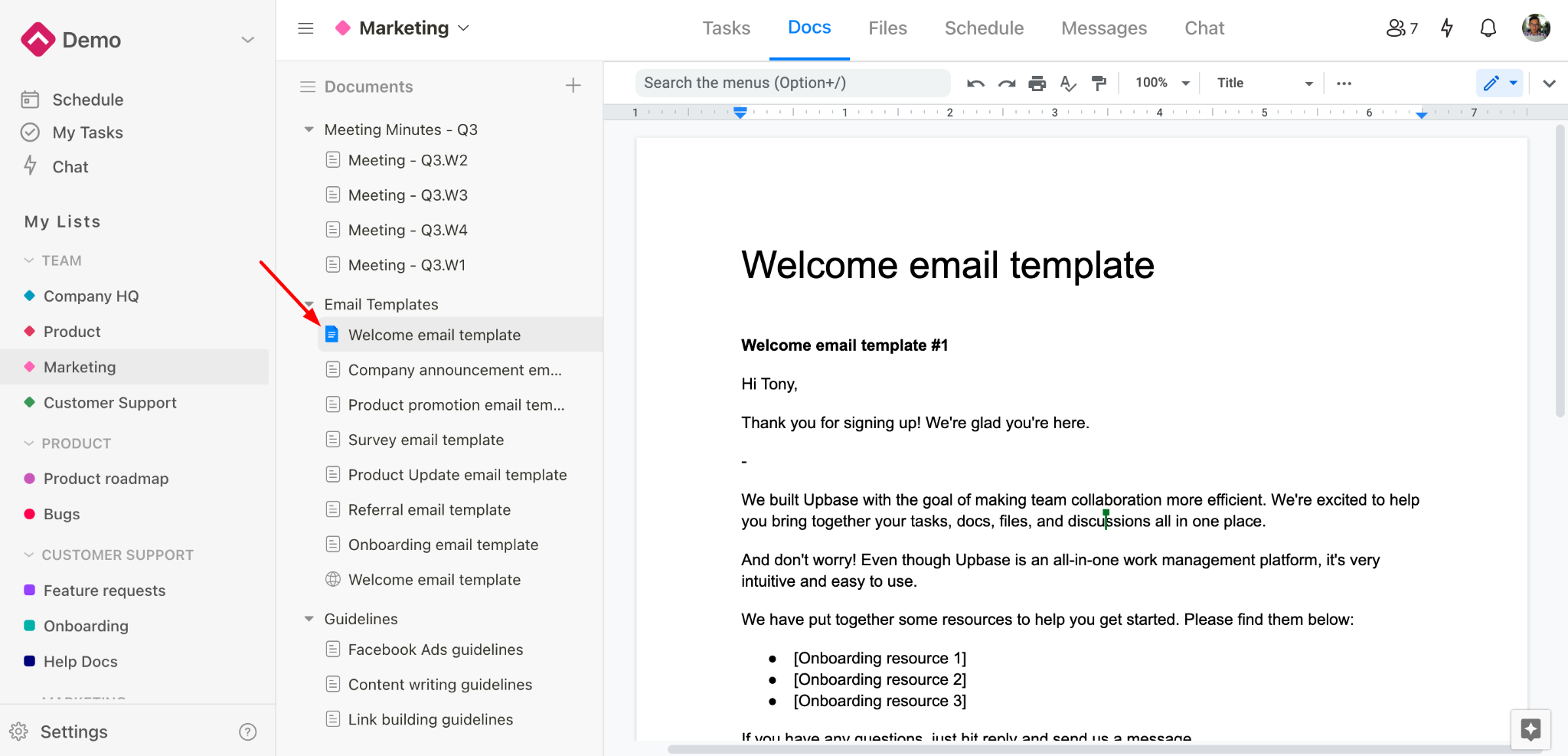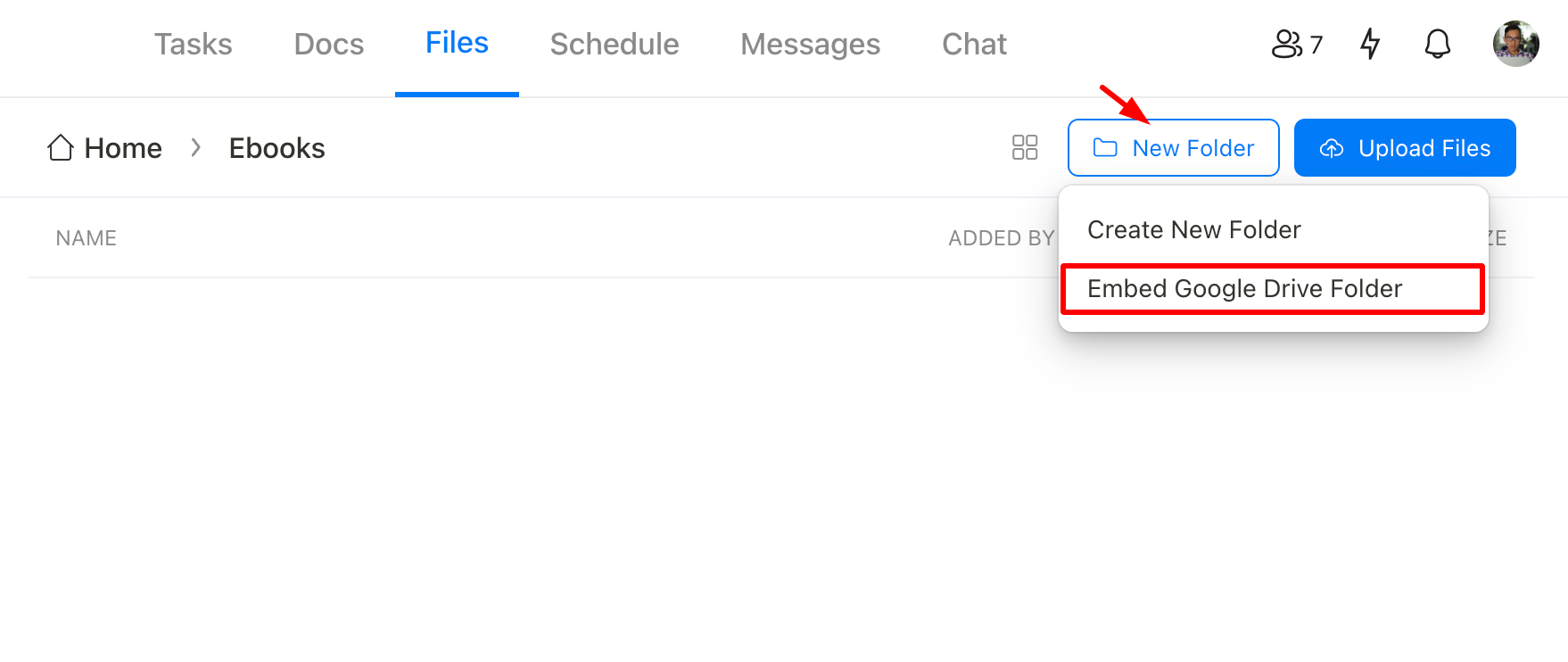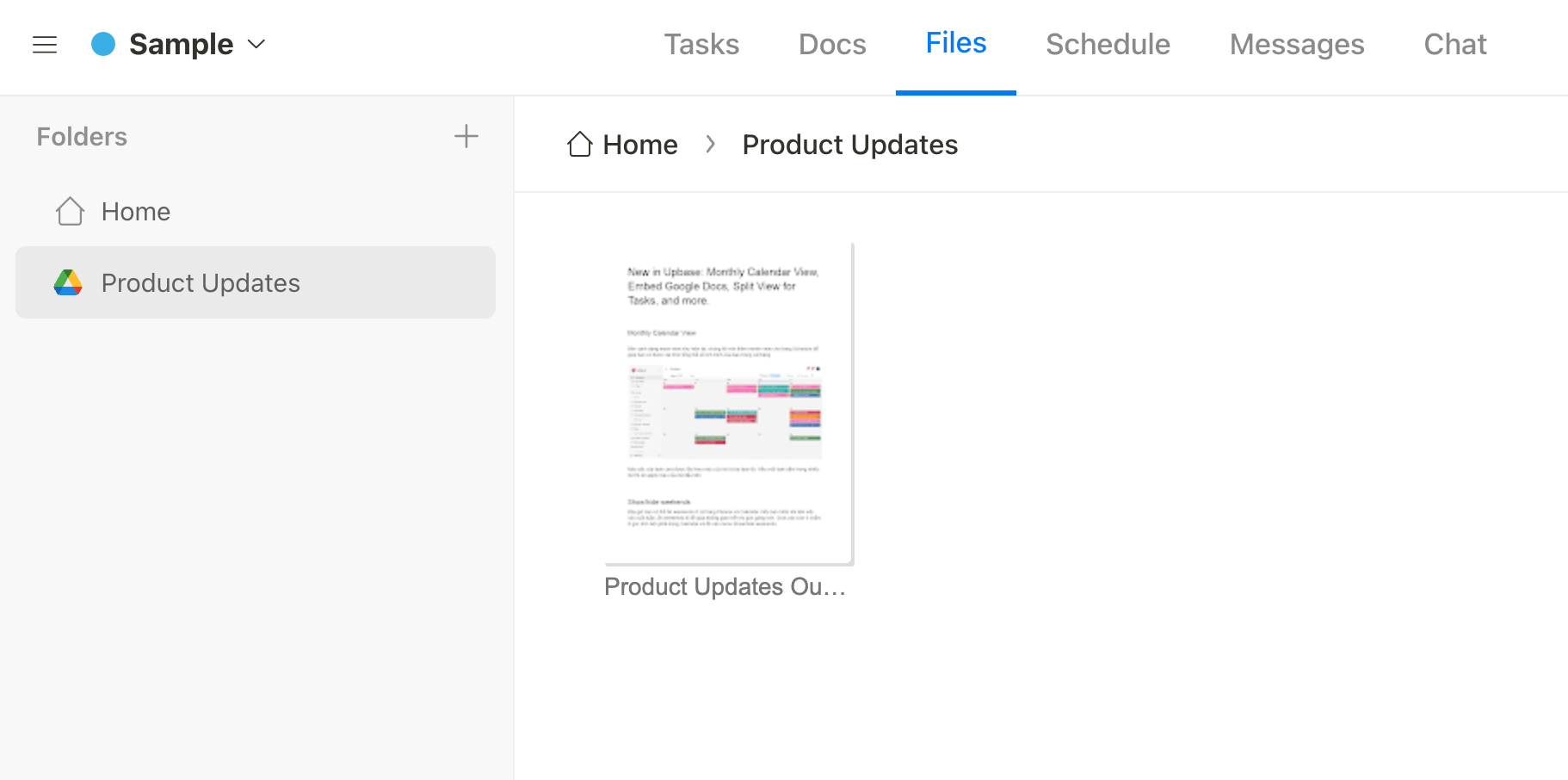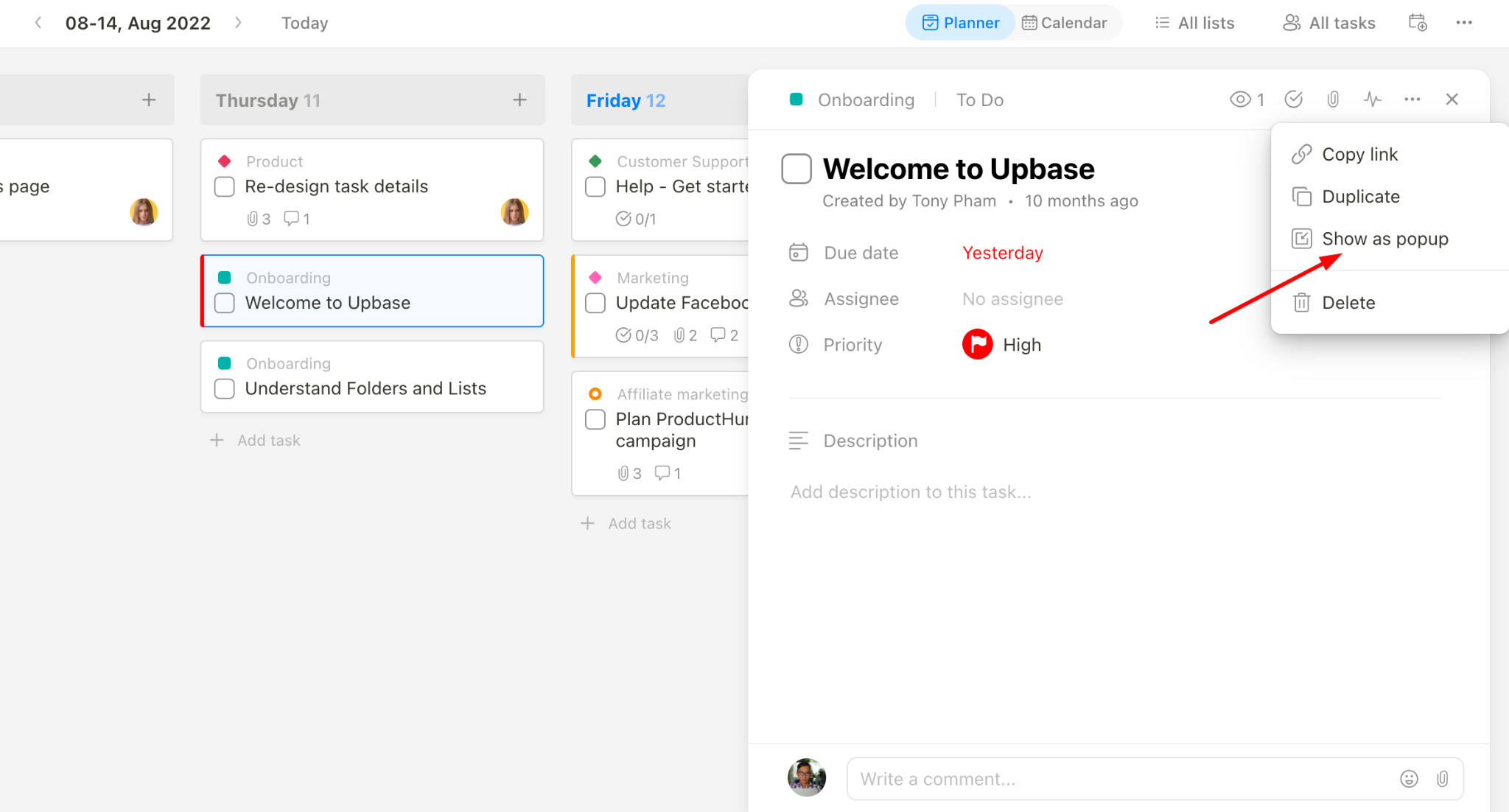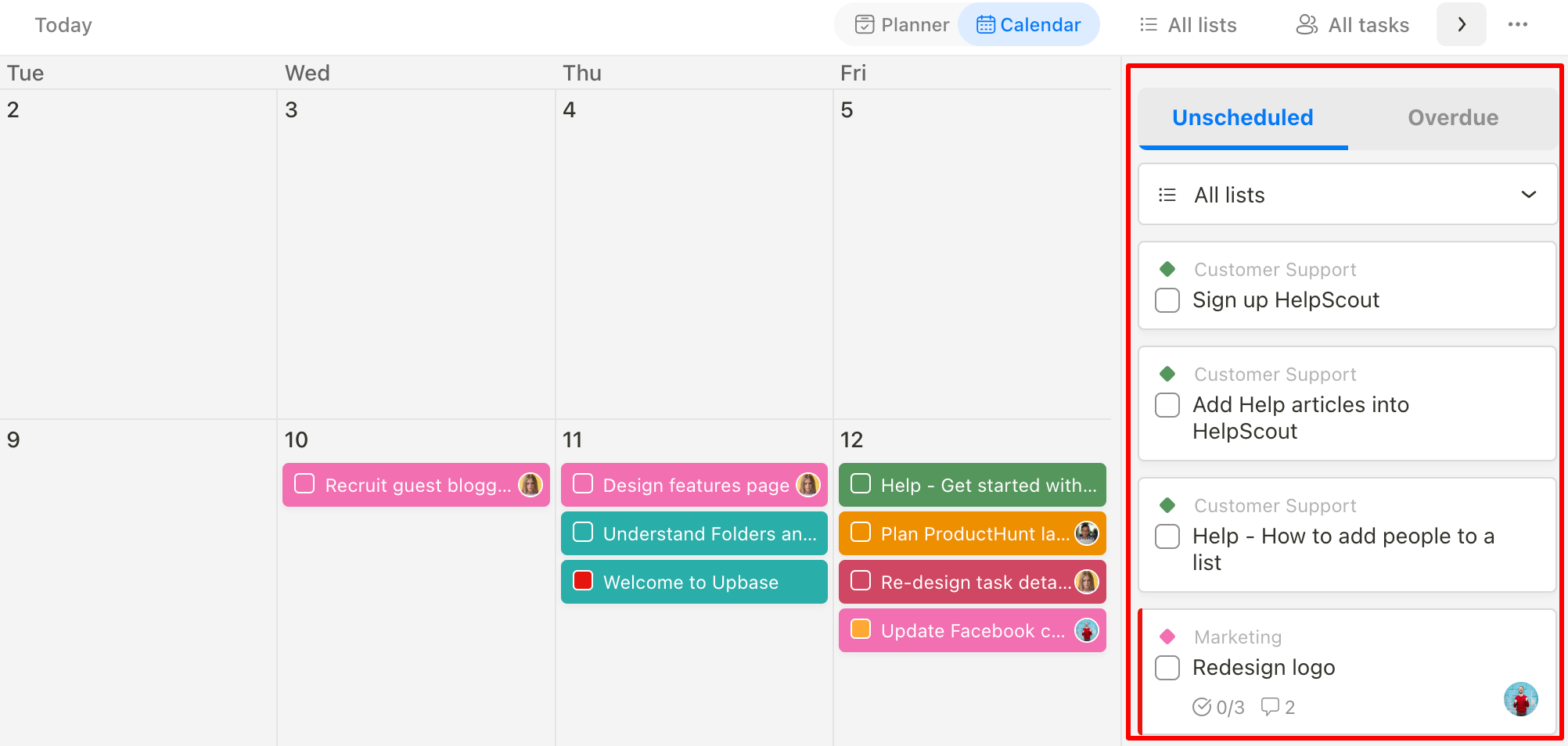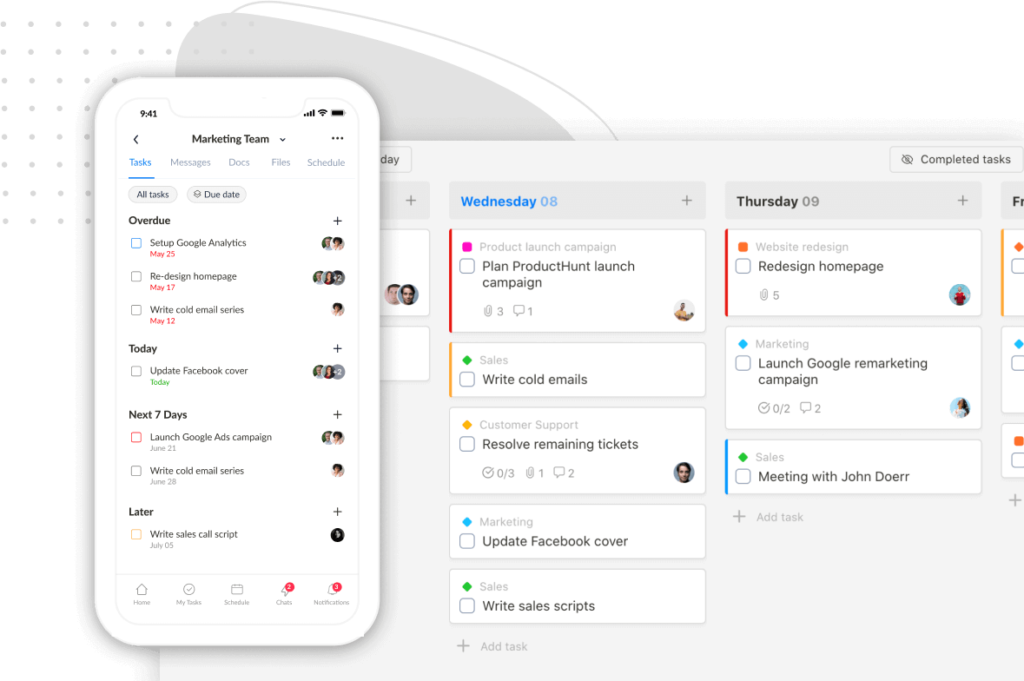Today, we’re excited to present a set of new and improved features that will supercharge your team. They include:
· Monthly Calendar View
· Show/hide weekends
· New color palette for list
· Embed Google Docs, Google Sheets, and Google Slides in the Docs module
· Embed Google Drive Folder in the Files module
· Display task details in split view
· Optimize the “Schedule your tasks” section on the Calendar page
Ready to dive in? Let’s go.
Monthly Calendar View
To help you get an overview of your schedule for the whole month, we’ve just added a Month view to the Schedule page, aside from the current Week view.
The color of the task card is taken according to the color of the list containing that task. If a task is in multiple lists, the color of the first list will be applied.
Show/hide weekends
Rarely work on weekends? Want to hide weekends to make the Upbase Schedule display tidier?
Then, do it!
Click the “…” icon in the upper right corner of the Calendar page and go to the Show/hide weekends menu.
You can do this in both the Planner and Calendar pages.
New color palette for list
As the calendar page uses the list’s color for the task card, we’ve updated the color palette to make the calendar display more eye-pleasing.
Embed Google Docs, Google Sheets, and Google Slides in the Docs module
If your job requires working with Google Docs, having them embedded in Upbase’s Docs is extremely practical for sorting and retrieving.
Here is how:
1. Log into your Upbase account.
2. Go to the Docs of the list
3. Click the “Add” button
4. Select Embed the type of document you want
5. Enter title. Copy and paste the Google Docs URL. Click “Save”.
After successful embedding, you can view the content of Google Docs right inside Upbase.
The Docs icon is replaced with the Google Docs, Sheets, or Slide icon depending on the type of document you embed.
You can drag and drop embedded docs in the left menu to change the position or move to another folder.
Embed Google Drive Folder in the Files module
Similar to the Docs, you can embed a Google Drive folder into the Files of the list. Click on the “New Folder” button and select “Embed Google Drive Folder”.
After successfully embedding, you can view the entire contents of the Google Drive folder right inside Upbase. The folder icon will be replaced with the Google Drive icon to let you know this is a Google Drive embedded folder.
Display task details in split view
Now you can optionally display task details in Split view (sidepanel) or Popup view.
The split view helps you switch between tasks faster and more conveniently than the Popup view.
The default view for task details is Split.
To get rid of the split at any time, click on the “…” icon in the upper right corner of the task details and select “Show as popup”, and vice versa.
Notes: On the Calendar page in month view, task details will always be displayed as a popup.
Optimize the “Schedule your tasks” section on the Calendar page
Previously, only tasks assigned to you would appear in the Unscheduled or Overdue columns. Now, in addition to your assigned tasks, tasks created by you will also be displayed in this section.