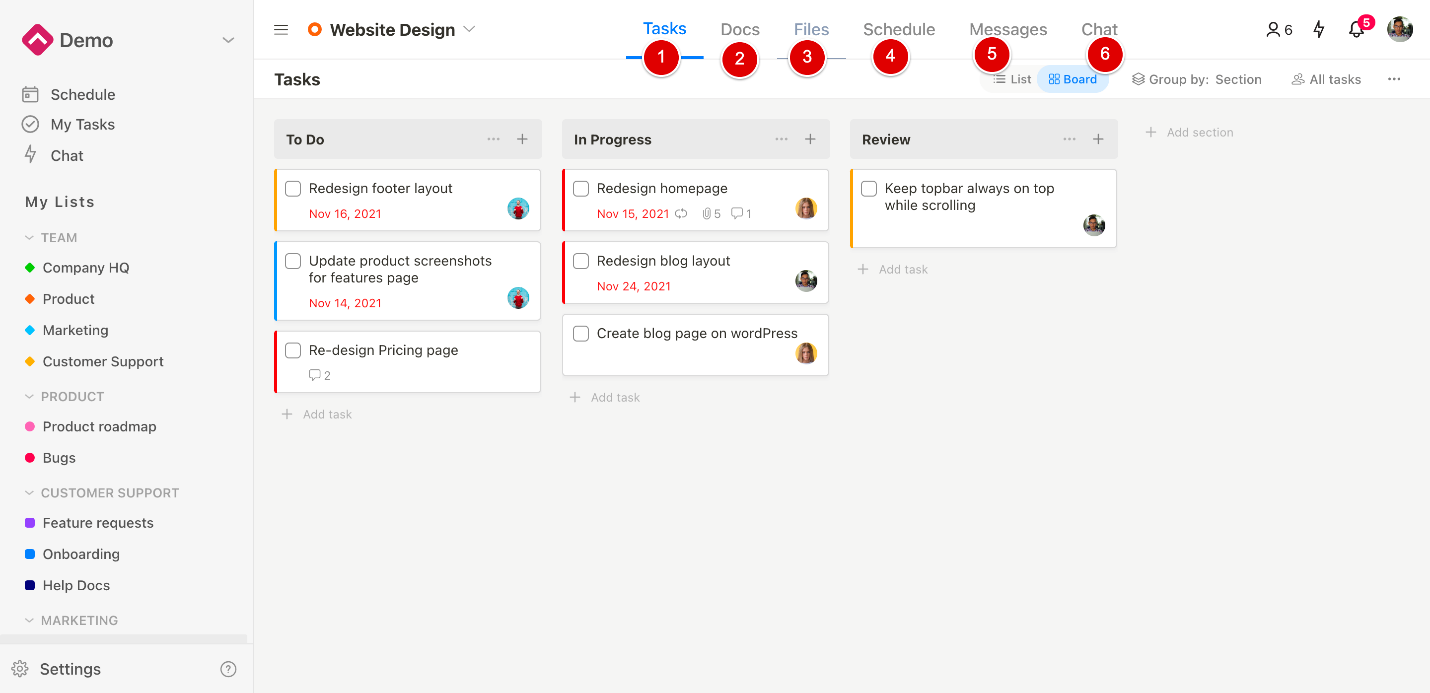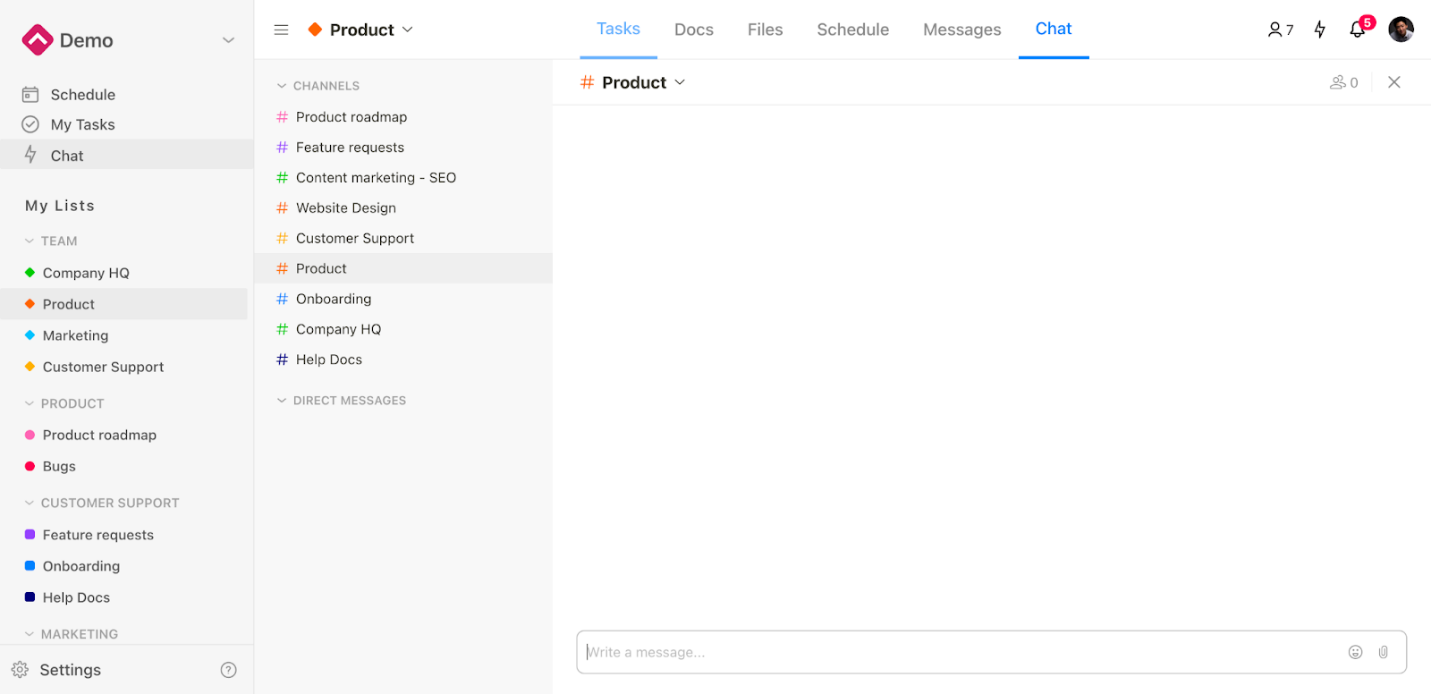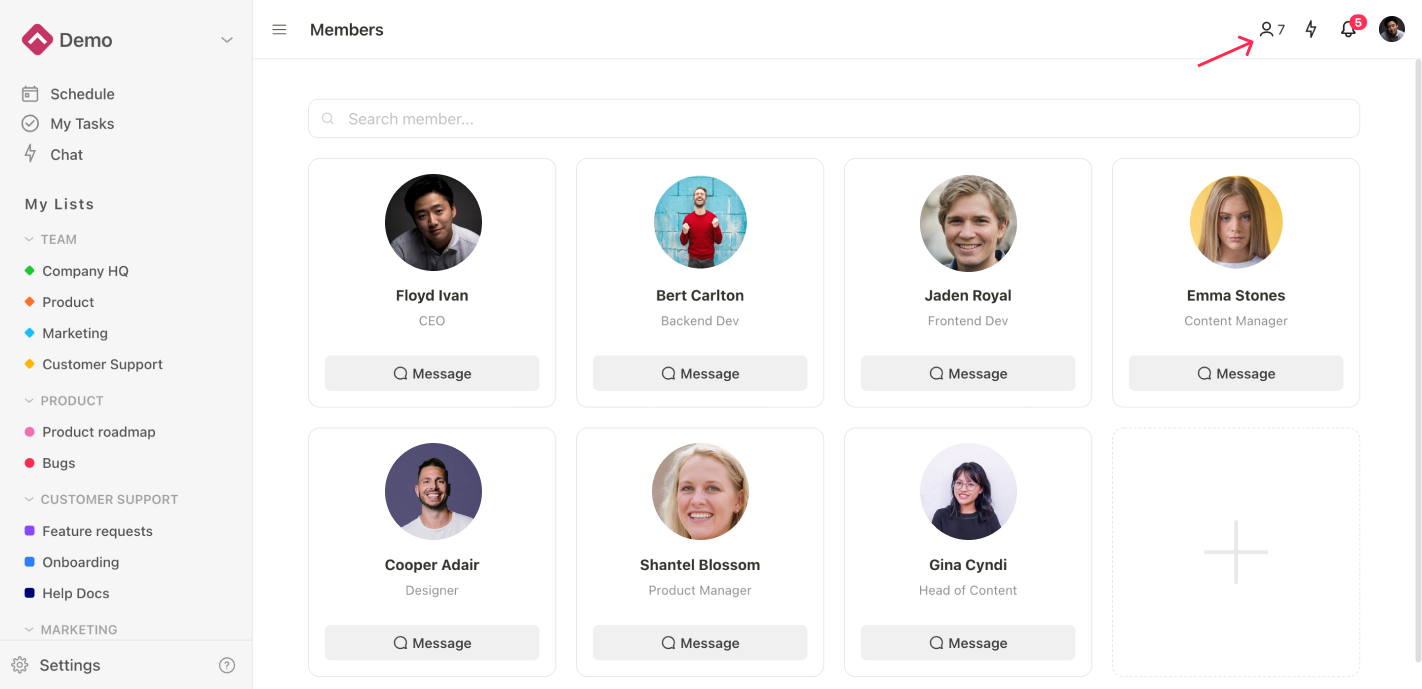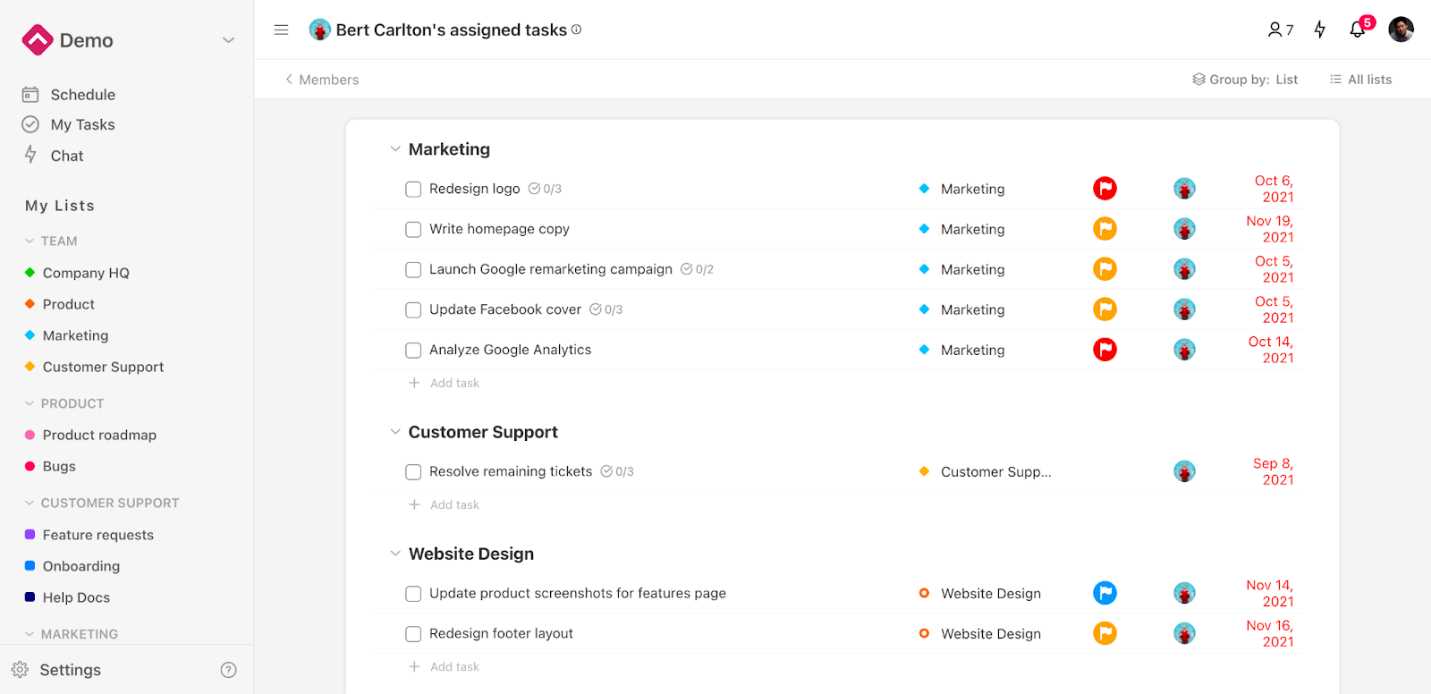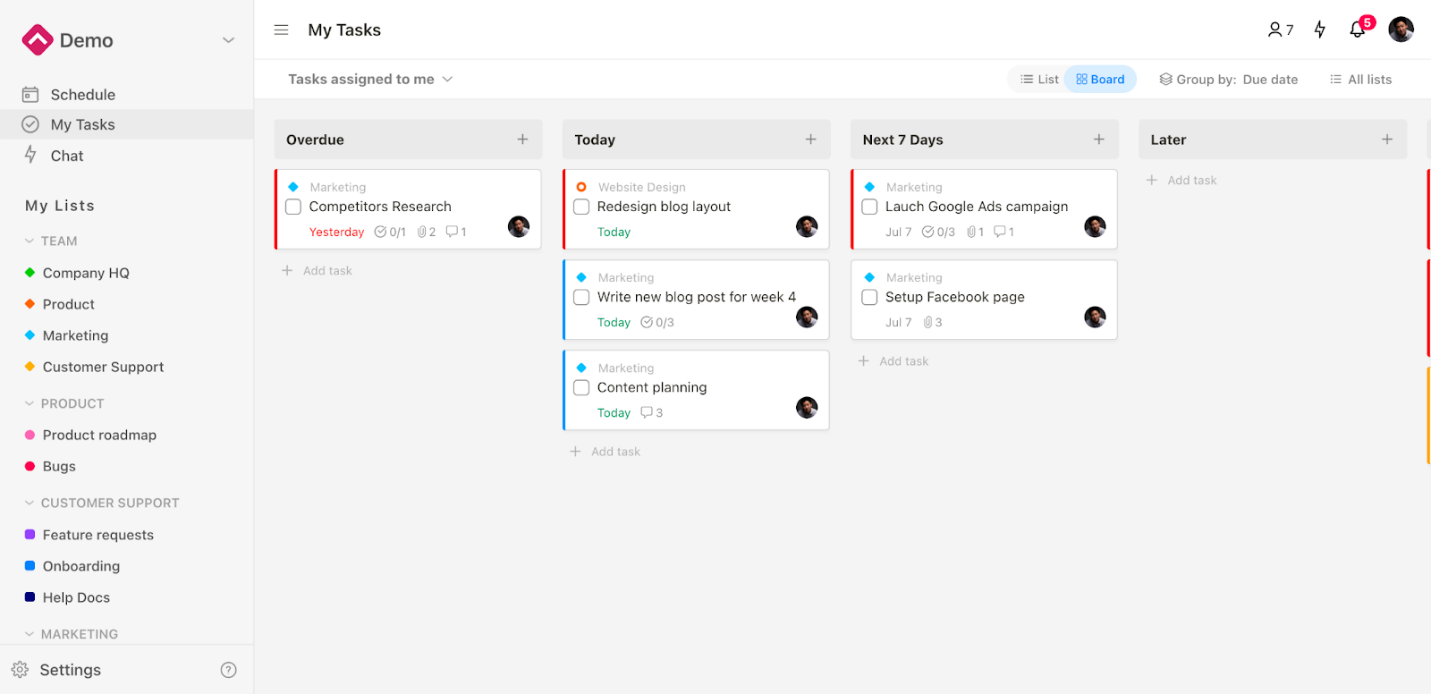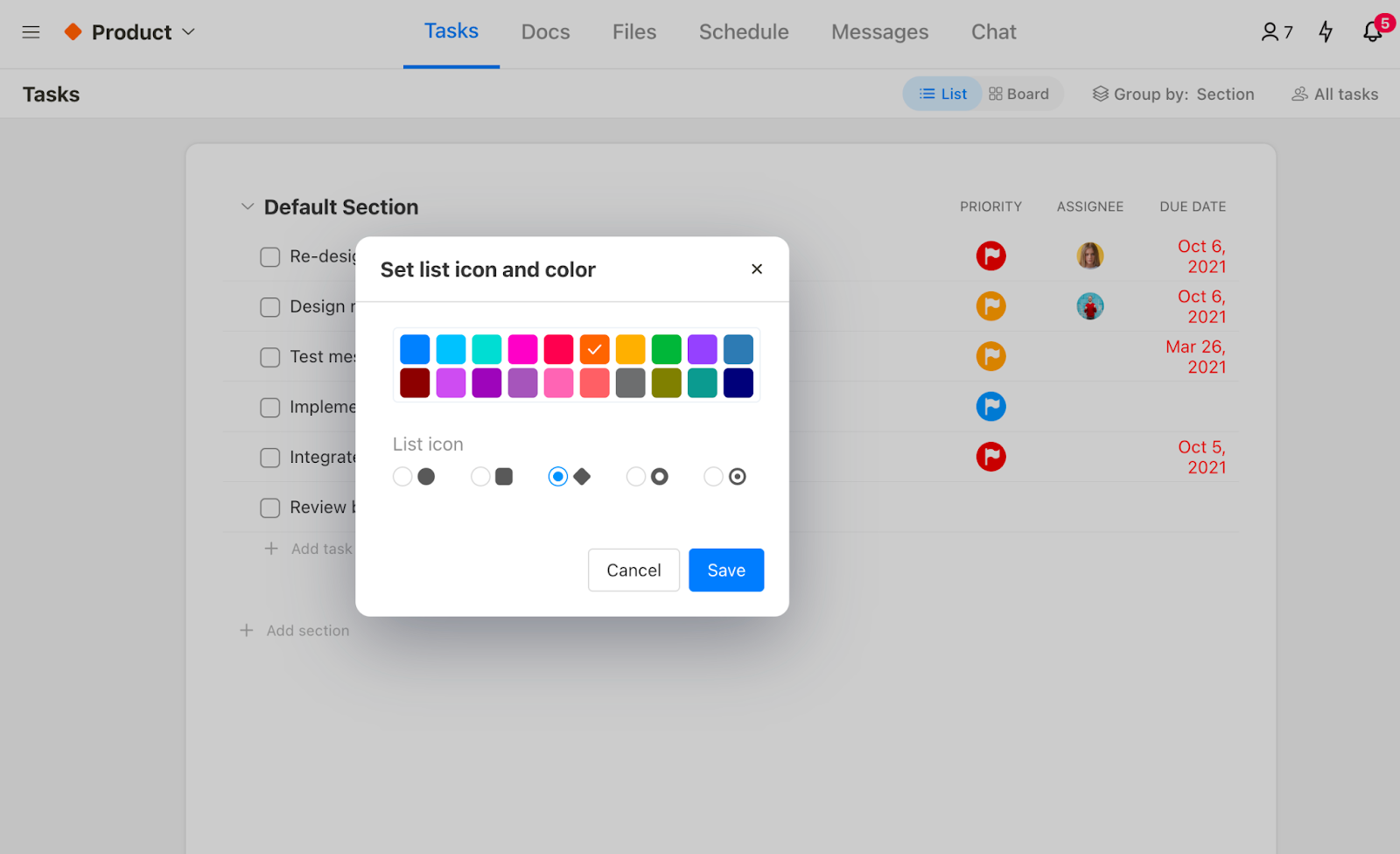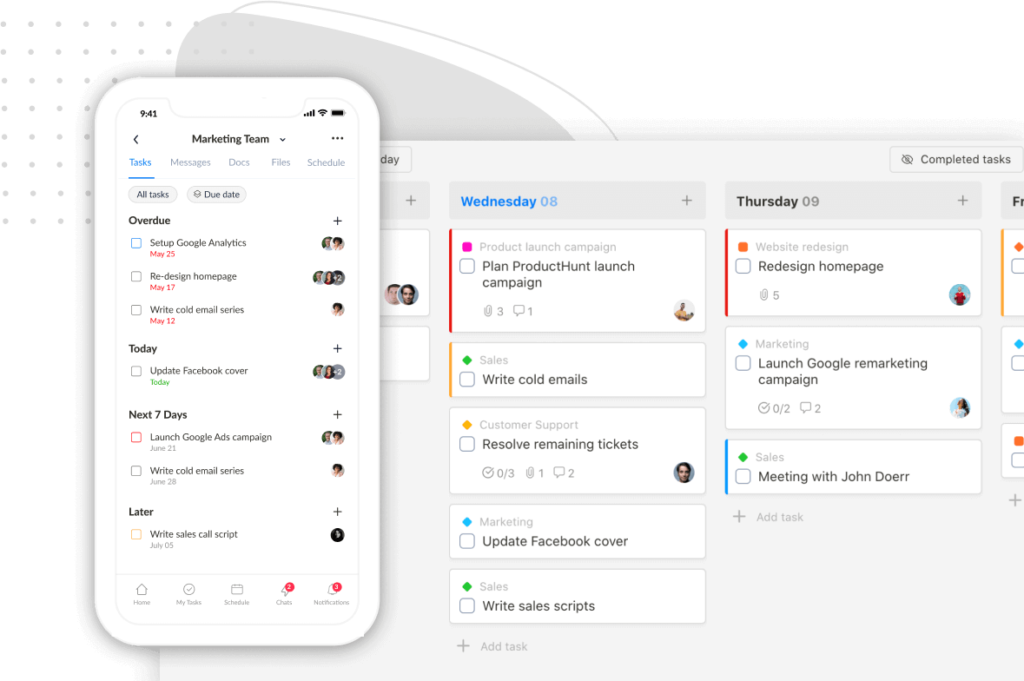We have just upgraded Upbase to take your experience to the next level. This time, there are five changes on the platform, including:
- List Chat
- Members page
- Board view in My Tasks
- List’s color palette
- List’s privacy setting
We are so eager to introduce them all to you, so let’s dive right in.
List Chat
Now, in every list, the topbar has 6 tools instead of 5. “Chat” is the latest addition that we’d like to show you.
If you add a member to a list, that member can access the list Chat. The same goes for when you remove anyone.
Note: List Chat inherits the List’s field attributes, including privacy settings and list members.
Why do we add List Chat?
In the old version, every time when you needed to talk to all the members in a list, you had to create a chat channel in the global chat, then manually add all the list members one by one. It might not be a real problem until you have to manage many lists at a time; manually creating a specific group chat for each list is a waste of time.
Now, with the List Chat function, you don’t have to do these legworks at all.
How to open a list chat?
There are two ways you can open a list chat:
- Open Upbase. Go to the workspace where the list is in. Open Global Chat (click on the thunder-shape icon on the upper-right corner of the page). On the Channels section of the chat menu, find the list chat and click to open it.
- Open Upbase. Go to the workspace where the list is in. Go to the list that you want to open its list chat. On the topbar of the page, click “Chat”.
There are some minor changes on the Global Chat, too.
We all know that Upbase’s Global Chat includes two sections: Channels and Direct Messages. The change is on the Channels section, which is now divided into two types: List Channels and Custom Channels.
- List channels
In terms of function, list channels are list chats.
When a new list is created, a corresponding list channel will automatically appear in the Channels section of Global Chat. It’s also automatically named after the list and its “#” icon has the same color as the list color.
A list channel will be automatically archived if its list is archived.
If you want to show the archived channels, hover over “Channels” in the Global Chat, click “…”, and select “Show archived channels”. Do the same if you want to hide them.
- Custom channels
Custom Channels are the group chats irrelevant to lists.
You can create as many custom channels as you want. In each custom channel, you can name and add/remove any member.
Custom channels come in handy when you want to spark a conversation with some teammates but don’t want to create a new list.
To create a custom channel, hover over “Channels” in the Global Chat, click “+”, then click “+ Create a channel”.
Note:
The “#” icons of all custom channels are in gray color.
Members Page
Each workspace has a members page that shows all the members, along with their job title. To open it, click on the Members Page icon on the upper-right corner of the page.
On the Members Page, you can:
- View the avatar, name, and job title of each member
- Send direct messages to any member you want
- See all the tasks assigned to a member by clicking on that member.
Note:
Only the administrator can add a member to the workspace via the Members Page.
How to add or edit your job title shown on the Members Page?
The job titles shown on the Members Page are fully customizable. To add/edit it, go to Settings. On the left sidebar, select “People”. On the Members page, hover over the Title column, then select “Click to edit”.
Board View In My Tasks
Just to remind you a bit, the My Tasks page is where you can manage all the tasks created by you or assigned to you.
In the past, My Tasks only had the List view. But now, we have just added the Board view. If you like the intuitive Kanban board layout, then you will love this update.
List’s Color Palette
We have changed the list’s color palette from light shades to bold to provide a uniform color experience.
Lists Are Now Always Private
Each list used to be available in two privacy settings: Public or Private. But now, there’s just one: Private. All the lists you created and set at Public will be automatically changed to private.