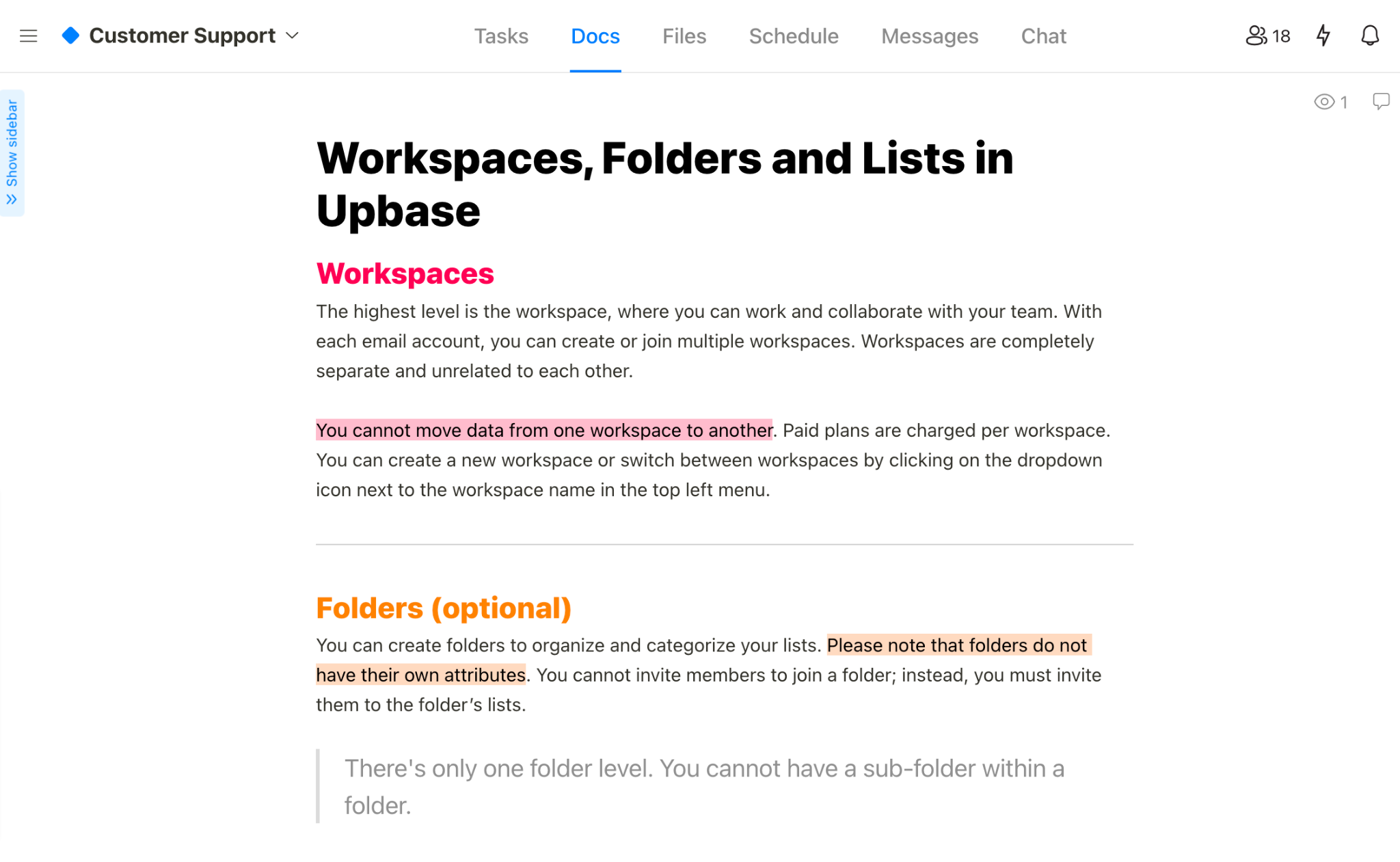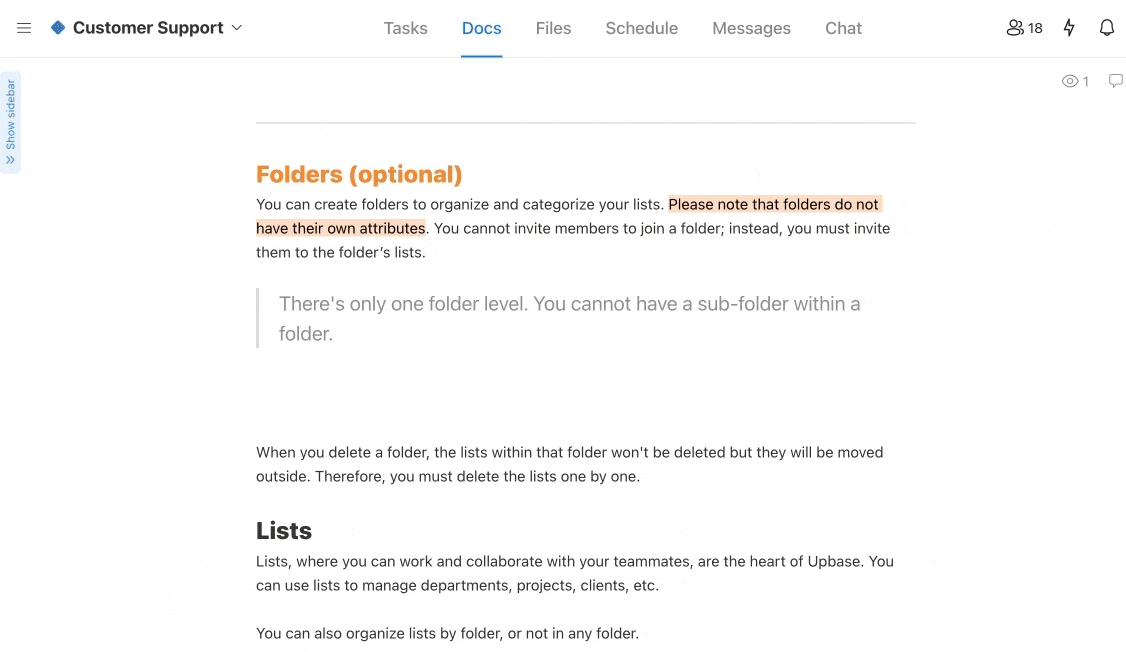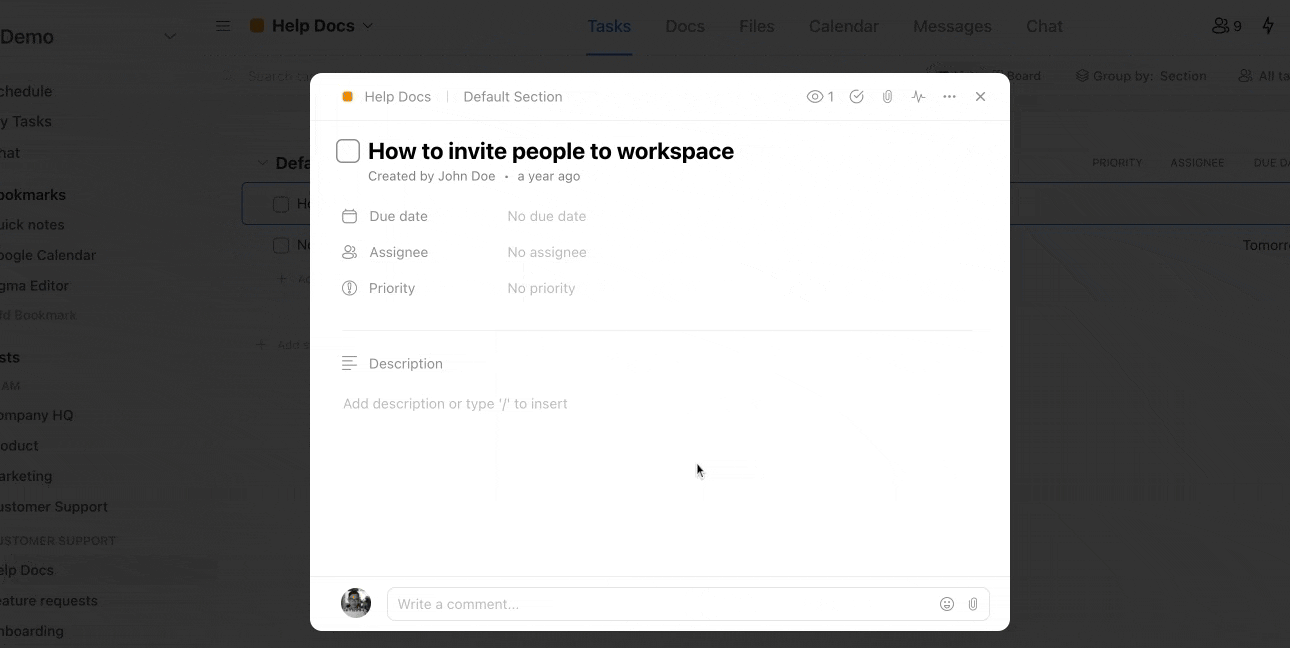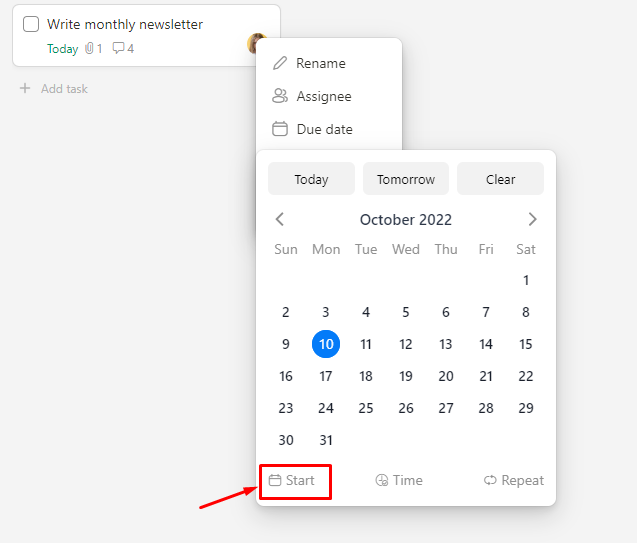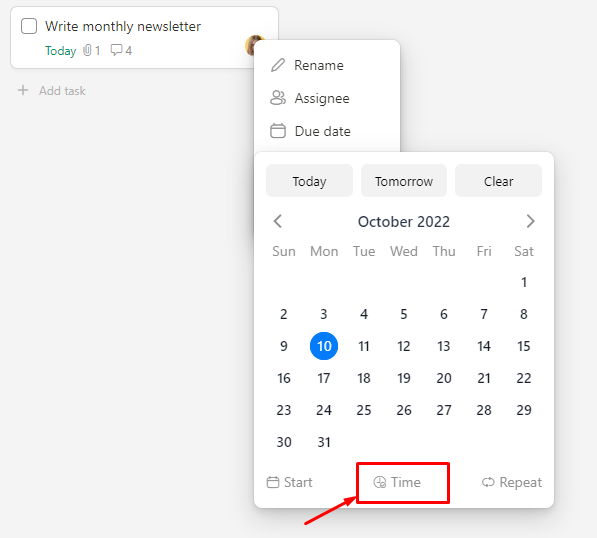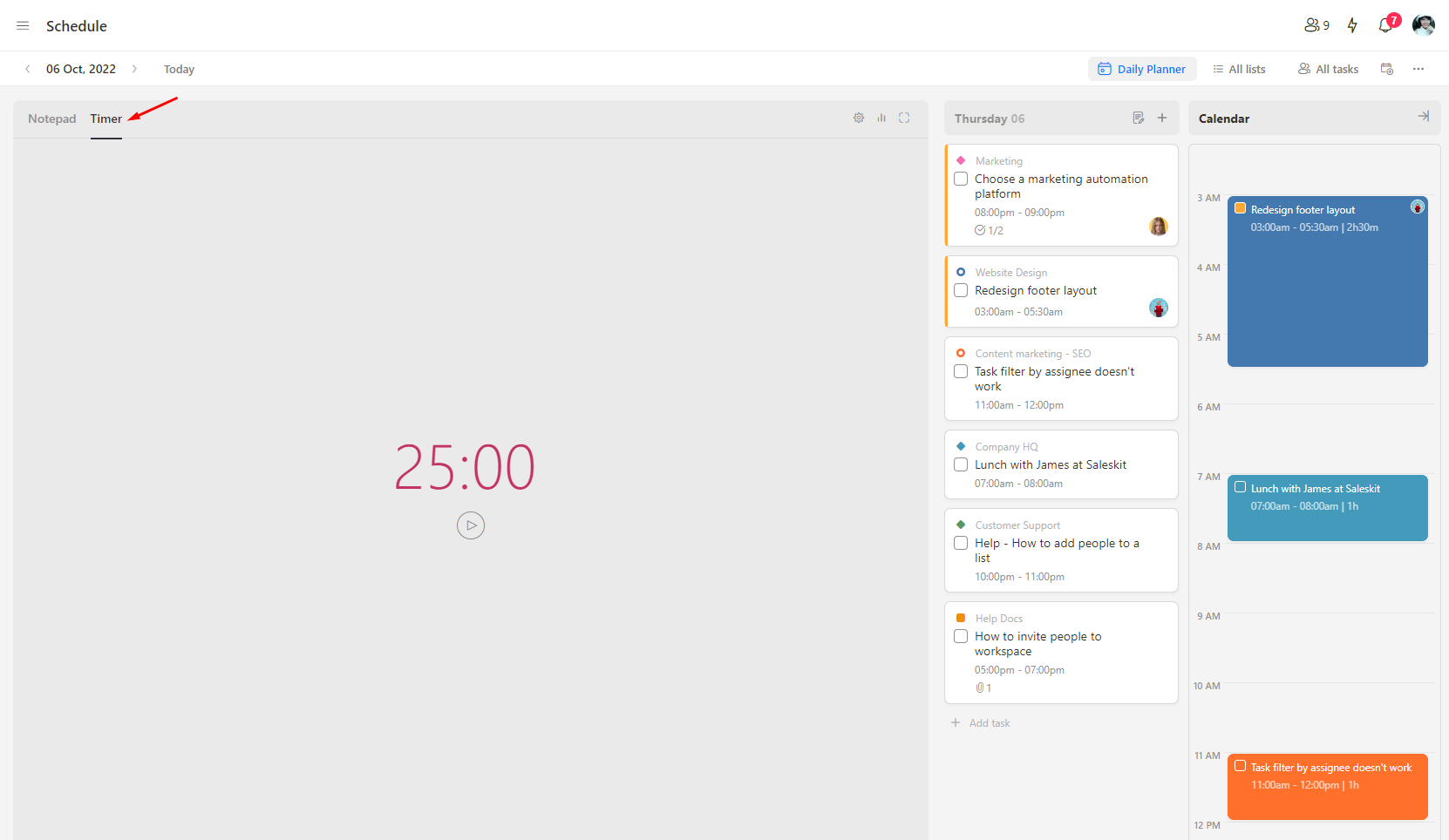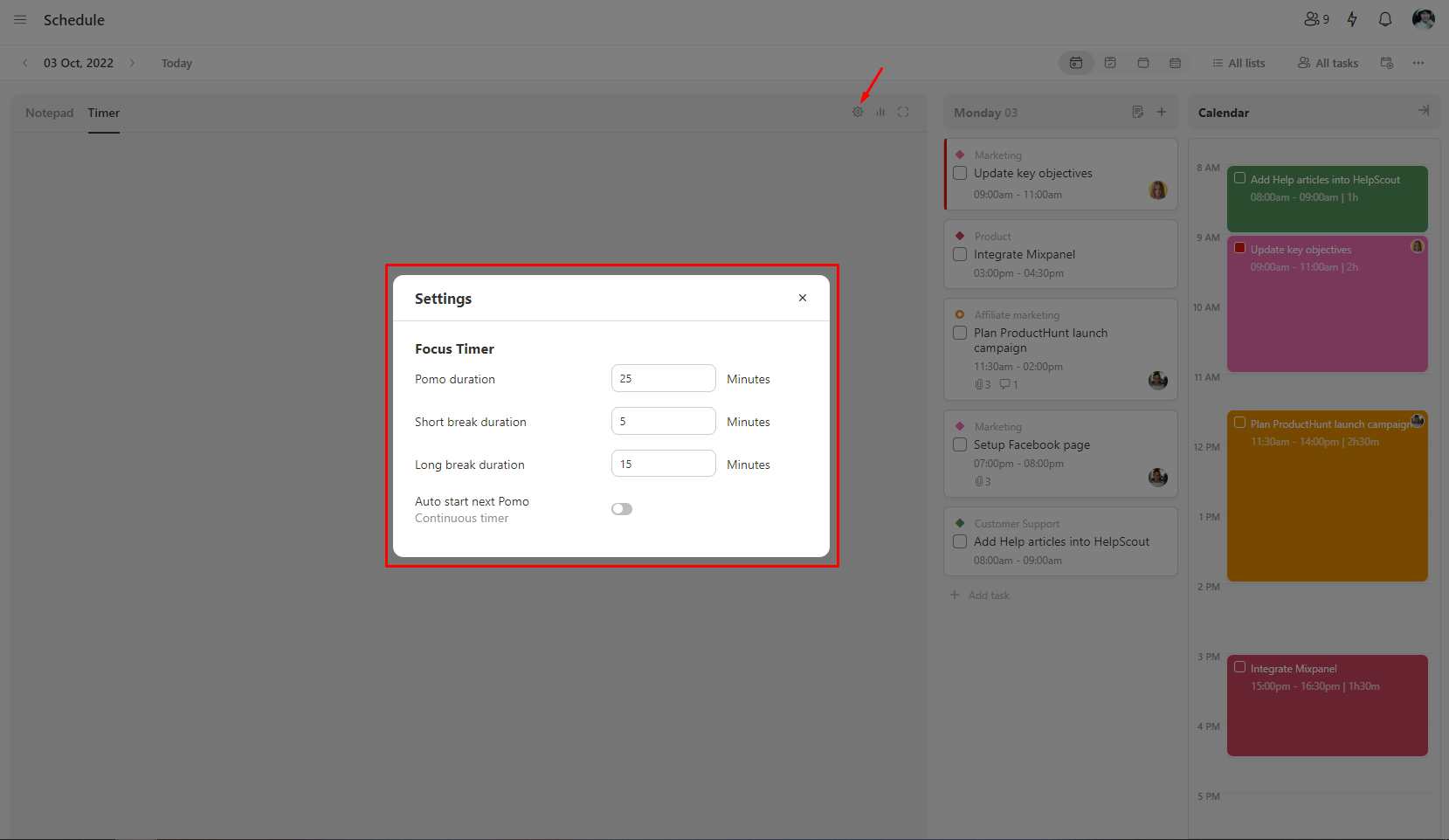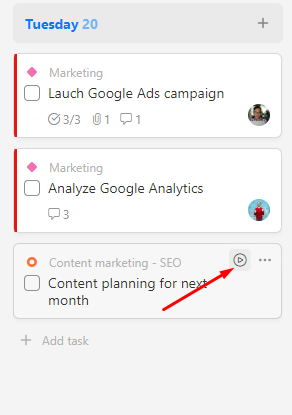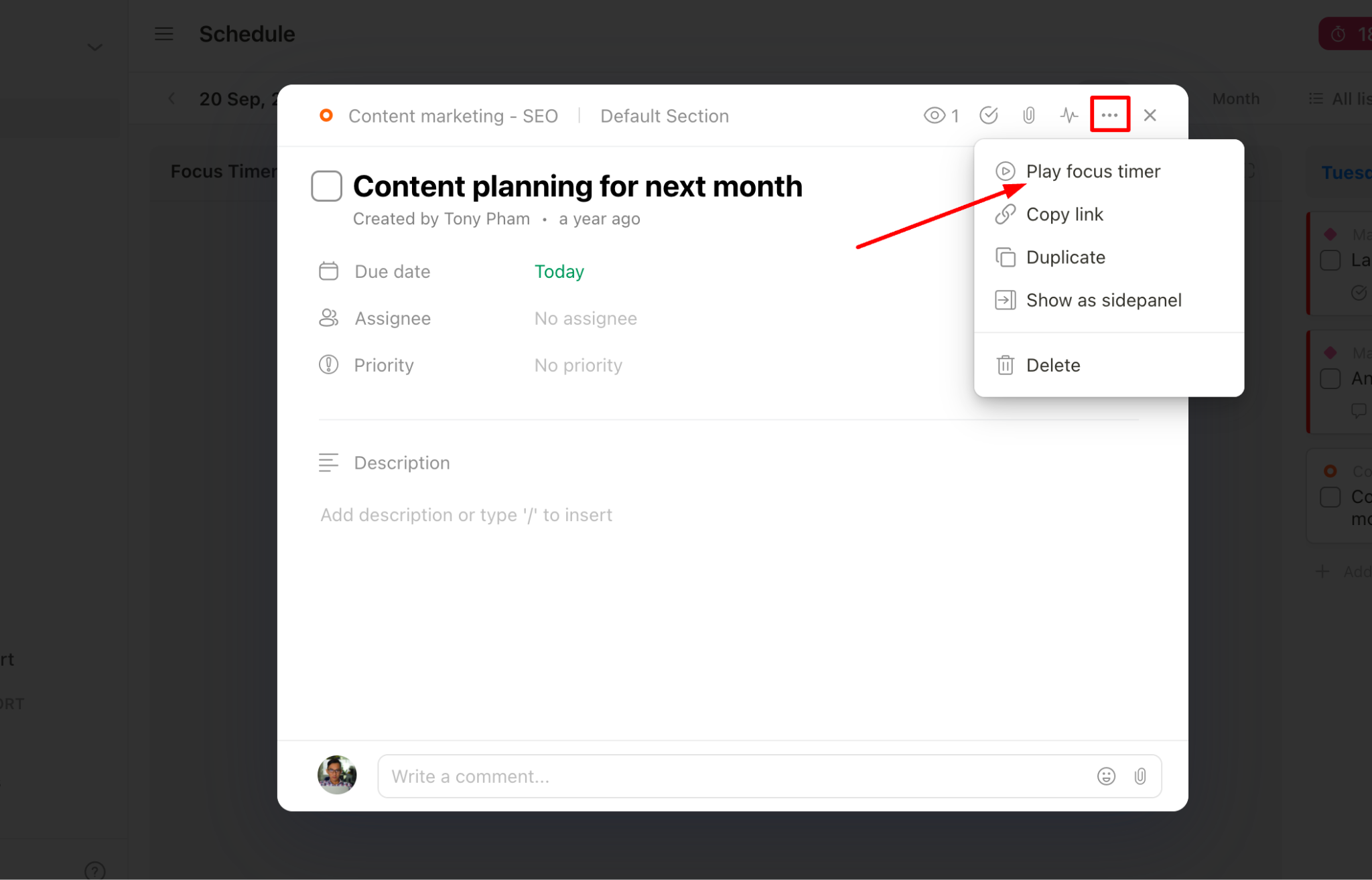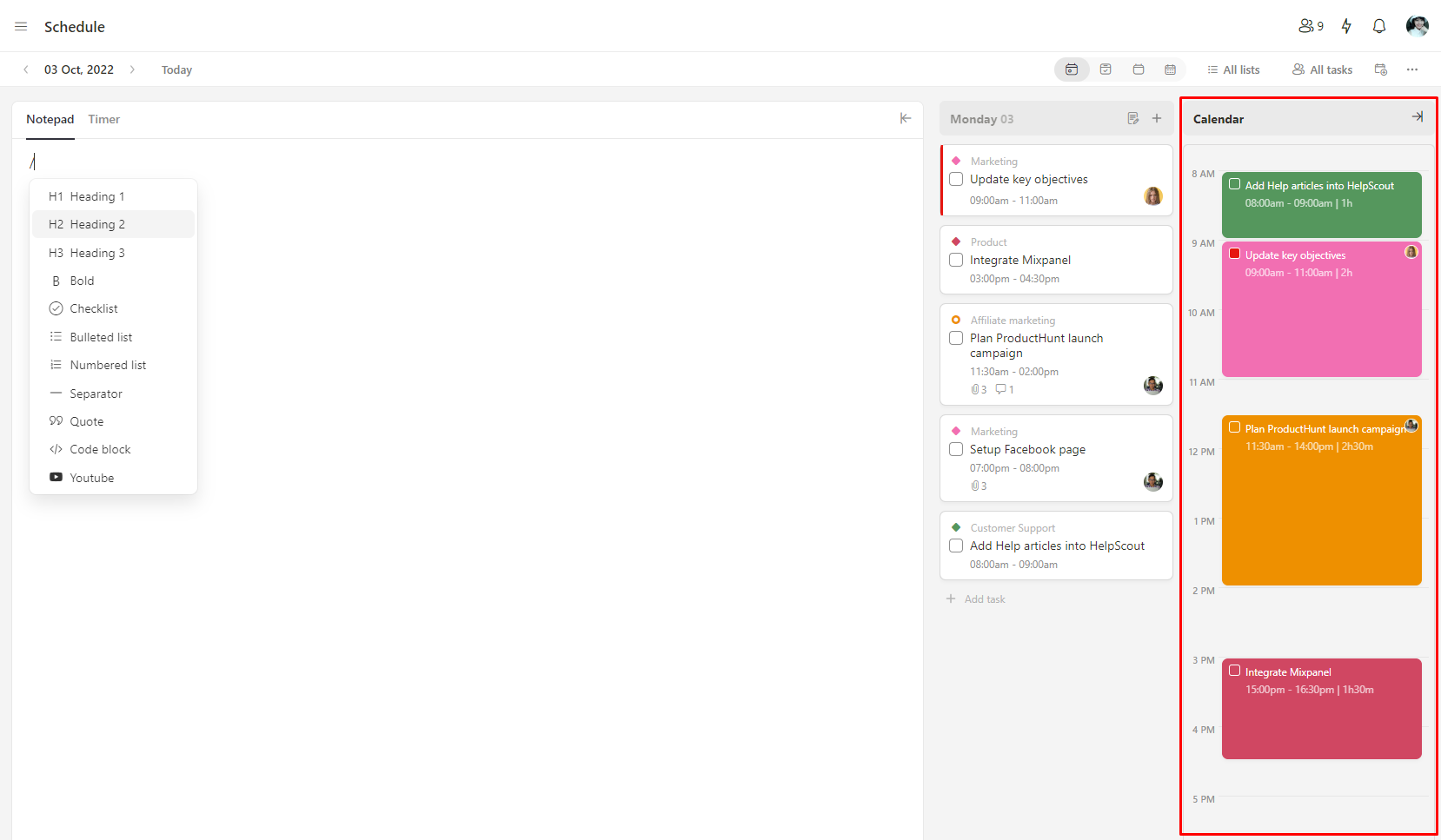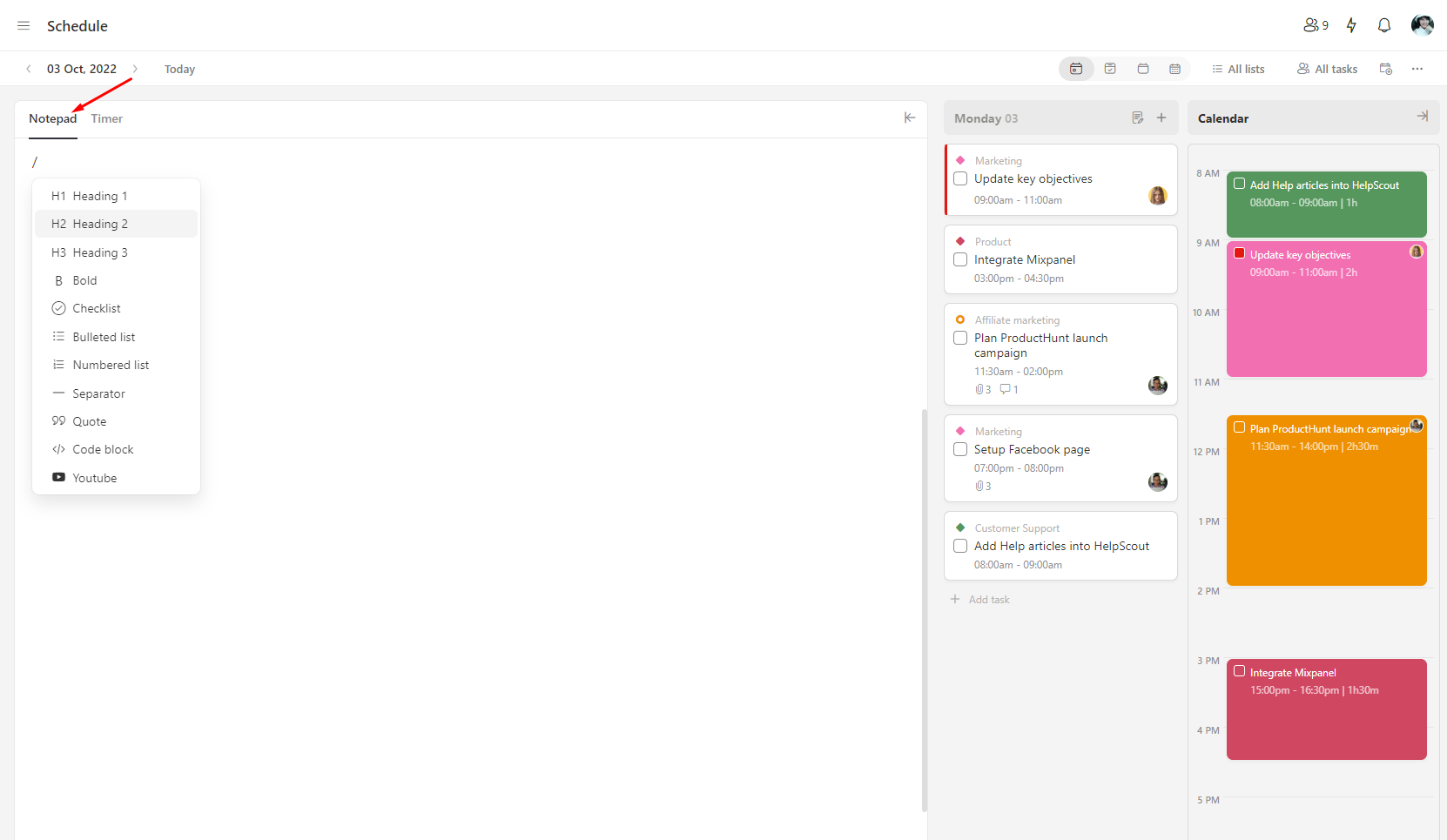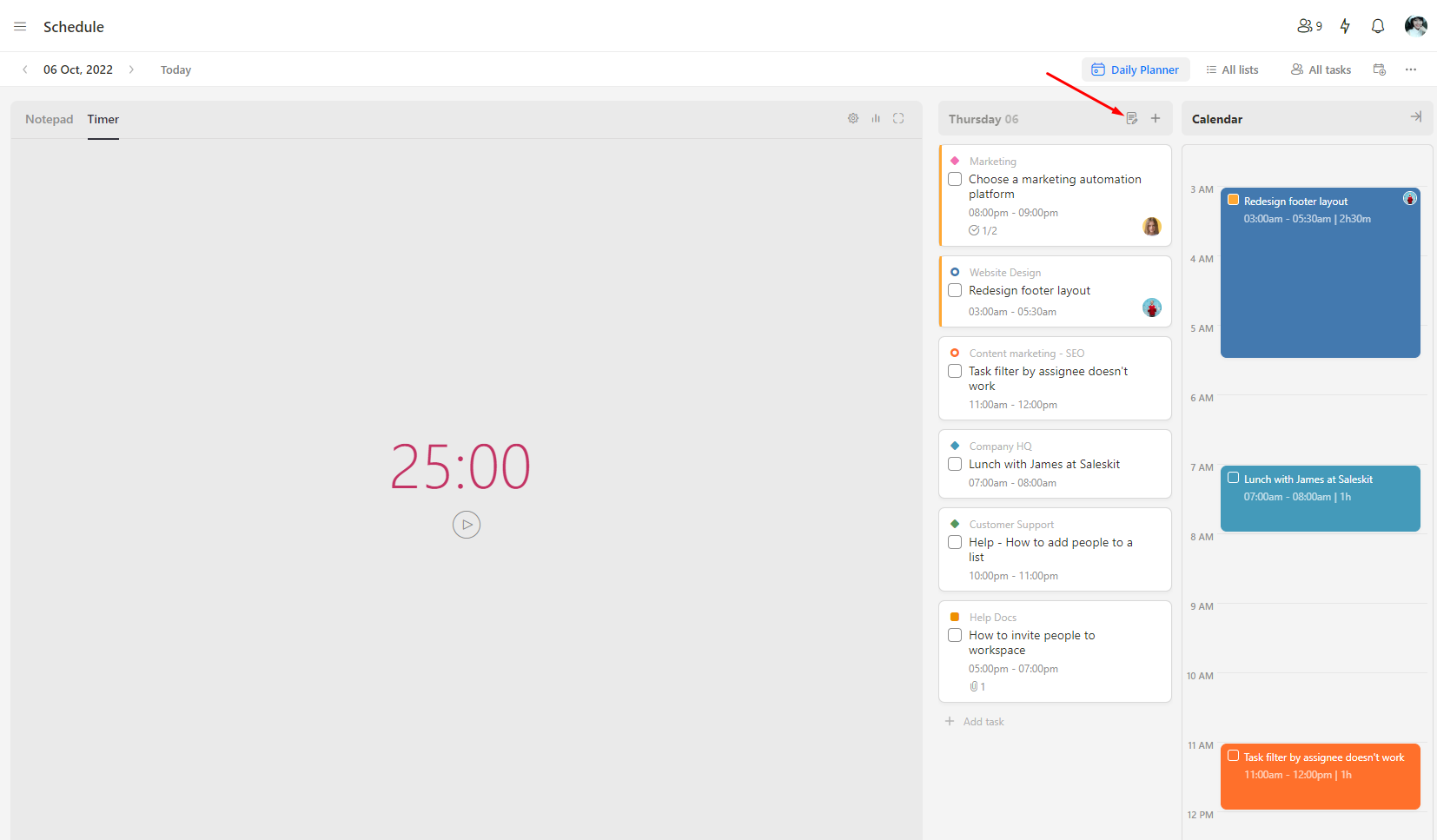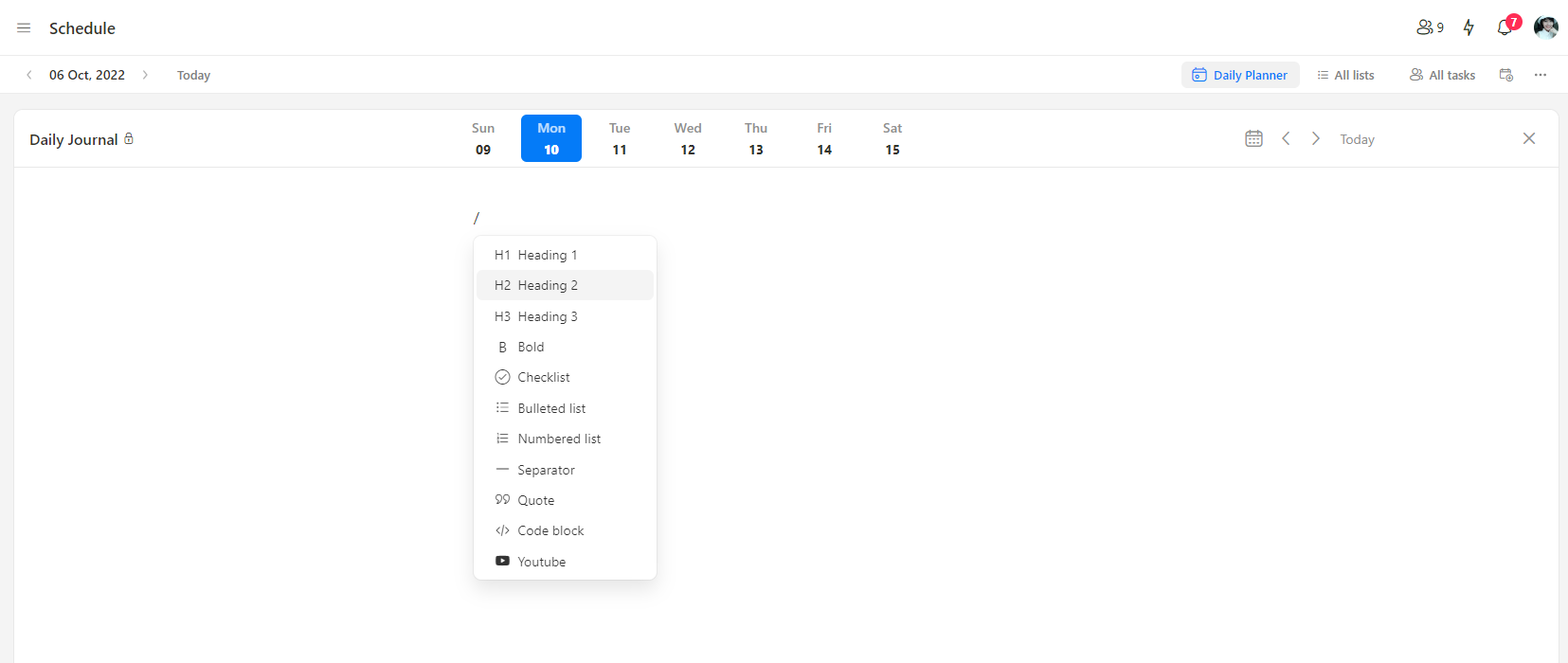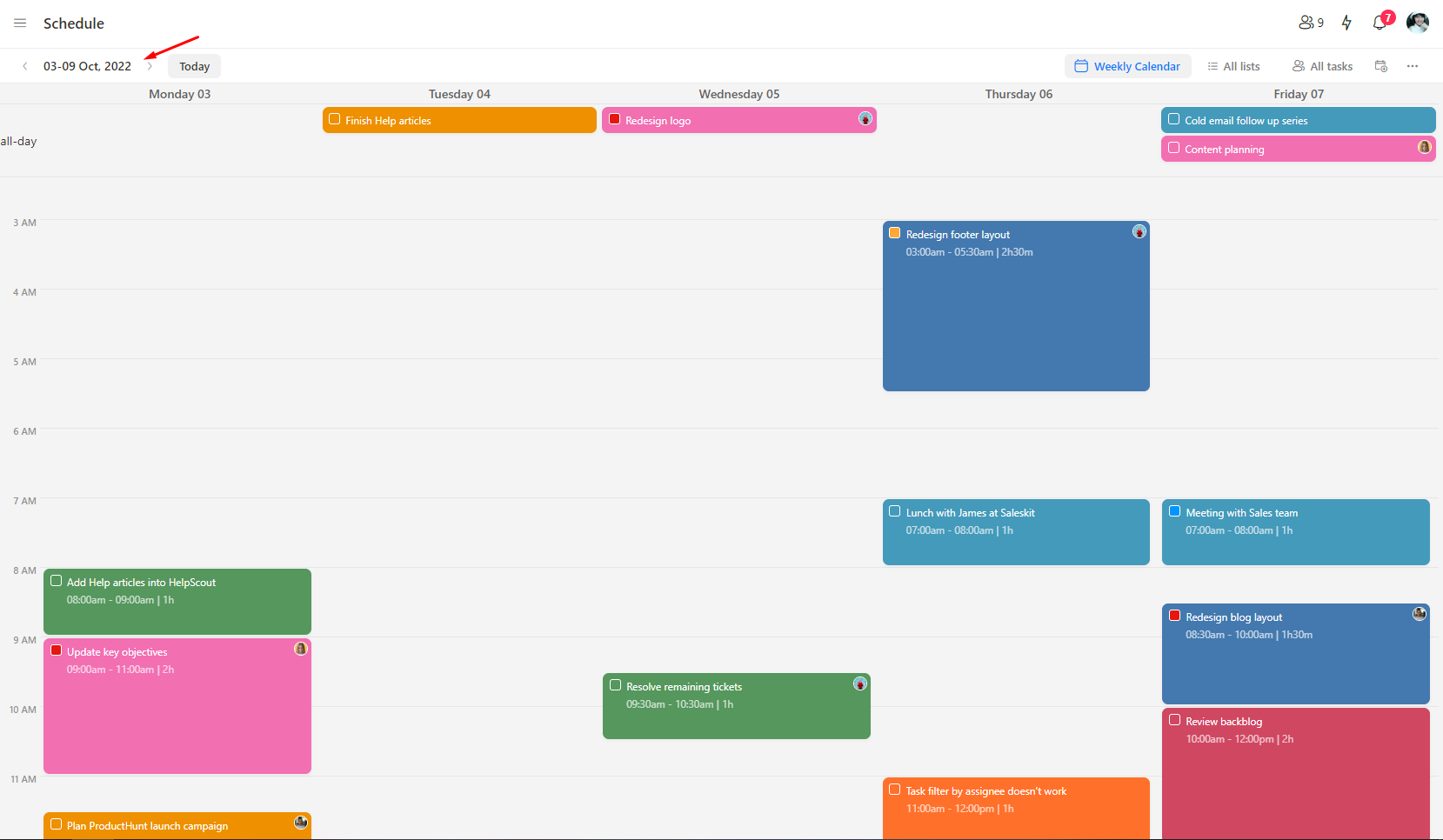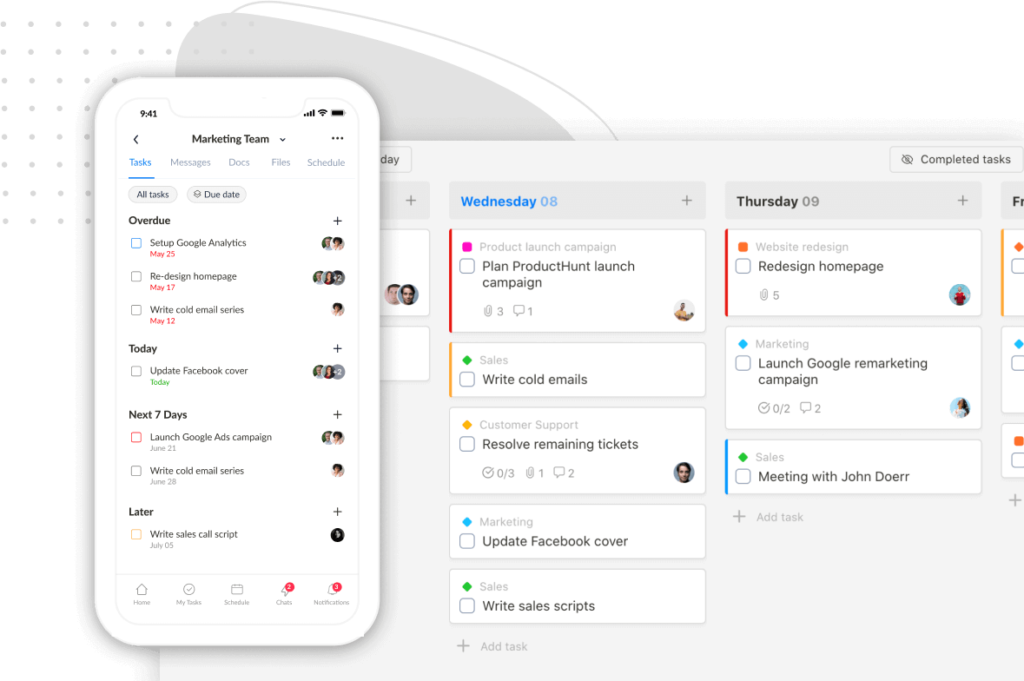Hey y’all! Here are a few more things we shipped this week:
- Additional text formatting options
- Slash commands
- Paste images from the clipboard into chat, comment, or task description
- Start date
- Start time and due time
- Daily planner view with a Pomodoro timer, timeboxing, private notepad, and daily journal
- Weekly calendar view
Let’s check this out!
More formatting options
More formatting options have been one of our top requested for a while now. So, we’ve been quietly pushing updates over the past few weeks.
The editing menus for Docs and task descriptions are now enriched with more options. Namely, the additional formatting options for task description include:
- Checklist
- Text color
- Text highlight
- Divider
- Code block
- Inline code
And the additional formatting options for docs include:
- Checklist
- Text color
- Text highlight
- Divider
- Code block
- Inline code
- Quote
- Embed YouTube
Slash commands
Upbase’s slash command – so named because you just need to type “/” to use it – brings up a rich menu of formatting blocks. This way, you don’t need to use the mouse while editing text, which is faster and more convenient.
For example, if you want to insert a checklist in the doc, type “/” then type the first 2-3 letters of the word “checklist”, then press Enter:
Paste images from the clipboard into task description, comments, chat
Starting today, Upbase users can copy and paste images directly into chat, comment, or task description. Or, just drag and drop images into these sections.
Pasting images to Doc coming soon.
Start date
We also add Start Date features, so you (and your team members) can choose when a task should start.
To add a start date:
Way 1:
- Hover over the task you want to set a start date
- Click on the three-dot-shaped icon & Select “Due Date”
- Click “Start”
- Click on or type in a start date, then do the same for the desired due date.
Now that you have chosen your start and due dates, your date range will be included in the task.
Way 2:
- Click on the task you want to set a start date
- Click on the Due Date field within task
- Repeat steps the third and fourth steps like the Way 1.
Start time and due time
But that’s not all.
You can schedule tasks down to the minute using Start Time and Due Time features.
Setting, tracking, and managing tasks on a minute-by-minute basis is a clear way for teams to note a task’s duration. It also helps align teams’ goals and prevent tasks from slipping through the cracks.
Setting start and end times for tasks is simple!
You can do so anywhere that task dates can be set.
After opening the Due Date field of the task, click on “Time” and type the start and end time.
Daily planner view with a Pomodoro timer, timeboxing, private notepad, and daily journal
Introducing: The Day planner view THAT:
- Merely shows tasks within the day
- Keeps you less distracted and more focused on your daily to-dos
- Helps you keep track of your productivity
- Allows you to take quick notes and reflect your workday
The Day planner view includes four tools, a Pomodoro timer, timeboxing, private notepad, and private daily journal.
Let’s dive into each.
Pomodoro timer
Our timer is inspired by the Pomodoro Technique, a time management method scientifically proven to help eliminate distractions and keep you focused throughout the day to get things done.
The way this technique works is to break down your workday into intervals of focus work, with breaks in between.
Each focus work interval is 25 minutes, called a Pomodoro.
After you finish a Pomodoro, you’ll take a short break of 5 minutes. And after the fourth Pomodoro, you’ll take a longer break, typically 15-30 minutes.
How to access our Pomodoro timer:
- From a web browser, go to your Upbase account page. Then, open the “Schedule” page.
- Select “Daily Planner”.
- Click “Timer”
Our Pomodoro timer defaults to set 25-minute focus work intervals with 5-minute short and 15-minute long breaks. But you can customize these intervals to fit your needs.
Our timer also offers the following:
- Continuous timer switch to start the next Pomodoro with no break automatically.
- Audio notification at the end of a timer period.
- Go Full Screen button to make the Timer page go full screen.
To use the Pomodoro timer for a task, hover over that task and click the timer button.
But you also can play the timer outside the Daily Timer view:
- Pop the task open
- Click on the three-dot-shaped button on the top right corner
- Choose “Play focus timer”
Upbase tip: Here are steps to use our Pomodoro timer effectively:
- Create your to-do list
- Pick a task, start the Pomodoro timer, and focus on your work until the timer rings.
- Click “Short” and enjoy a short break
- Repeat steps the fourth to sixth steps. After 4 Pomodoro sessions, click Long instead of Short and enjoy a longer break.
- Start another Pomodoro cycle
- After your workday is off, click the report button to review your productivity and use our daily journal tool to reflect on your day.
Timeboxing
Timeboxing is Upbase’s goal-oriented time management tool inspired by Parkinson’s Law, which states that “work expands so as to fill the time available for its completion.”
A simple 20-minute task, for example, can get dragged out over the course of the day.
We’ve built the Timeboxing tool to help you fight against that by setting constraints on your precious time, taking back control of your schedule, preventing procrastination, and being more productive.
With timeboxing, you’ll practice assigning each task a specific interval, so you can spend less time planning work and more time in flow.
To quickly use timeboxing for your workday in Upbase’s Daily Planner:
- Drag and drop task cards to the timeboxing
- Set the start and due time of each task by hovering over the top or the bottom of the task card, then click to pull to the desired hour
- Do the same thing with the remaining tasks.
You can hide the timeboxing tool when not in use.
Notepad
The Notepad is a private place in Upbase’s Daily Planner, where you can quickly jot down notes from discussions or capture thoughts and ideas using slash commands.
Daily Journal
Similar to Notepad, Daily Journal is private, so no one else in your workspace can see them. To access this tool, click here:
Daily Journal is helpful for you to:
- Reflect your day
- Keep track of your work progress and achieve goals
- Reduce stress and improve mental health
- Boost memory
- …
Upbase Tip: Use slash commands to create the type of content you want without using the mouse.
Weekly Calendar view
Weekly Calendar has some similarities to the existing Weekly Planner view:
- Help you keep track of tasks on a week-to-week basis
- Change due date using drag and drop
- Hide and show weekends
- Show completed tasks
- Sort tasks by lists or assignees
The main difference between them is: Weekly Calendar lets you see the time field of tasks set to each week day.
|
What you’ll be able to see in the view |
Weekly Planner View |
Weekly Calendar View |
|---|---|---|
|
Days of the week |
✔️ |
✔️ |
|
Tasks set for each week day |
✔️ |
✔️ |
|
Time fields of tasks set for each week day |
✔️ |
|
|
Start date |
✔️ |
|
|
Due date |
✔️ |
✔️ |
So, this additional view is great for anyone who wants to take a more close-up look at their weekly schedule.
Use the arrows at the top left corner of the Schedule page to switch between weeks.
That’s all for now. We’re working on the advanced permissions and inviting guests. They will be available in the next few weeks.