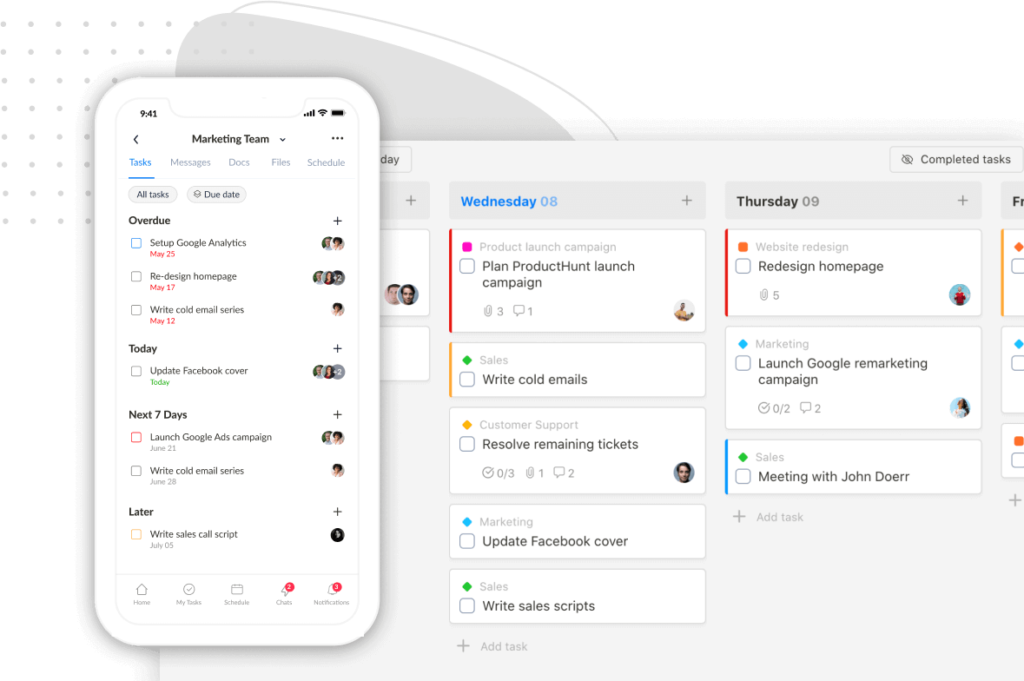We’re excited to introduce some great new features and improvements in Upbase. Let’s jump in and explore the new possibilities!
Upbase is now 3x faster
Our team has been hard at work over the past few months, revamping our codebase to boost Upbase’s performance. We’re excited to announce that Upbase is now three times faster, ensuring a smoother and more efficient experience for all our users.
However, with this codebase revamp, there’s a chance that some bugs may pop up, despite our rigorous testing efforts. Rest assured, our team is committed to promptly addressing any issues to minimize disruption to your workflow.
If you come across any bugs or have any questions, please don’t hesitate to reach out to us.
Important: If you encounter login issues or strange bugs with this update, try clearing your cookies and site data.
Weekly backlog
This feature is designed to elevate your weekly planning to the next level.
Often, you have a list of priorities for the week but haven’t nailed down the exact day to tackle them, right?
Enter the Weekly Backlog. You can now store these tasks in the backlog and schedule them later.
In the Schedule views, simply click the sidebar icon on the top bar or hit ‘S‘. You’ll notice a tab labeled “Backlog”. Here, you can add tasks you want to accomplish throughout the week without assigning due dates right away.

You can filter tasks by lists using the left sidebar. When a list filter is applied, all new tasks will be automatically added to that list.

Simply drag tasks to a specific day to schedule them:

Important Note:
- The Weekly Backlog and task due dates are completely independent.
- Hence, if you add a task to any given day of the week in the Planner/Calendar view, it won’t automatically appear in the corresponding week’s backlog. You’ll need to manually add tasks to the weekly backlog by hovering over a task card and pressing ‘B‘ or ‘G‘ to add them to this week’s or next week’s backlog.
- The Weekly Backlog is set per user. A task can be added to this week’s backlog for User 1, next week’s backlog for User 2, and so forth.
Set background image and quote
To add a touch of joy to your day, we’ve included a small feature where, upon opening the Backlog sidebar in the Daily Planner view, you’ll see a column with a background image and space to add your quote or an important note you’d like to keep in mind:

While it’s not currently possible to upload your own images, we’ll be adding this feature along with the ability to search for images on Unsplash soon.
Tasks rollover
Once activated, your incomplete tasks from previous weekly backlogs will automatically carry over to the current week.

Add existing tasks in lists to the weekly backlog
Simply open the task detail page, click the ellipsis icon, and select “Weekly backlog”. You’ll then have the option to add it to this week’s or next week’s backlog.

Pro Tip: Hit ‘B‘ to add the task to this week’s backlog. Hit ‘G‘ to add it to next week’s backlog. These shortcuts also work when hovering over a task card.
Once added to the weekly backlog, you’ll see a “backlog” icon with a red indicator for tasks without due dates (i.e., those that haven’t been scheduled yet).

Weekly backlog page
In the schedule views, click the dropdown menu or hit ‘5‘ to open the Weekly Backlog page. There are two views available: Personal and Team Backlog.

Personal backlog
On this page, you can get an overview of your weekly backlog for the next 4 weeks, making it perfect for monthly planning. You can add tasks or drag and drop tasks to move them to other weeks.

Team backlog
Want to stay informed about your team’s priorities for the week? We’ve got you covered.
In the Team backlog view, you can see all your team members’ backlogs at a glance. This keeps everyone accountable and eliminates the need for status meetings.

Other features and improvements
Video player
When you upload an MP4 or MOV video as a task attachment in the Files module, you can now play it within Upbase without having to download it.
Better PDF viewer
View PDF files with higher quality, and you can even search for text within PDF files. Simply press Cmd+F or Ctrl+F to open the search form.
As always, feel free to reach out if you have any suggestions or feedback.
Until next time,
The Upbase Team
P/S: If you don’t see the update, try logging out of the app and logging back in, or clear your cookies and site data.